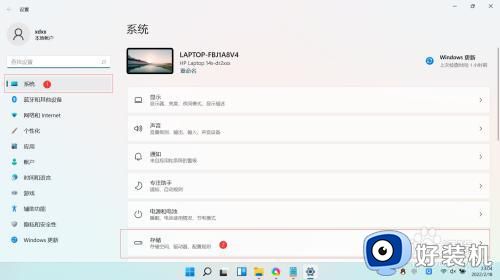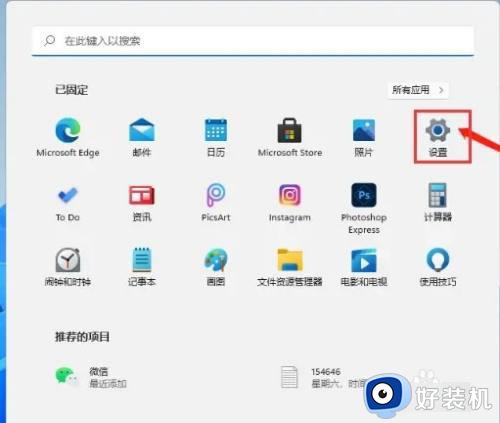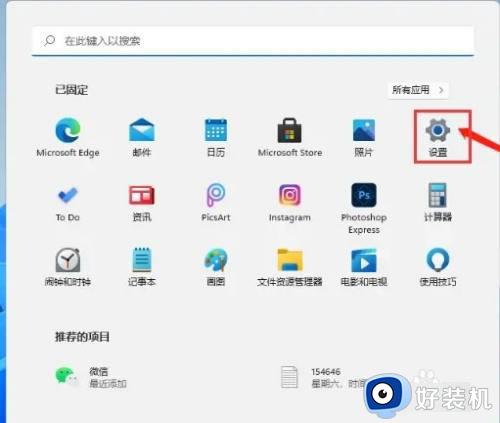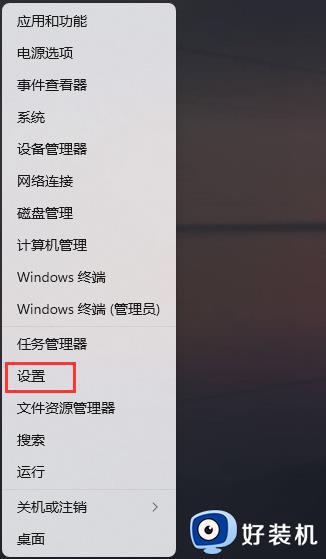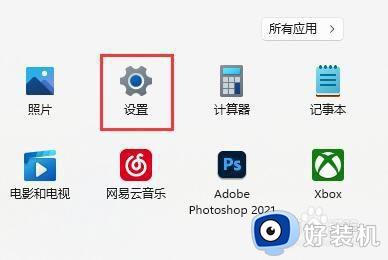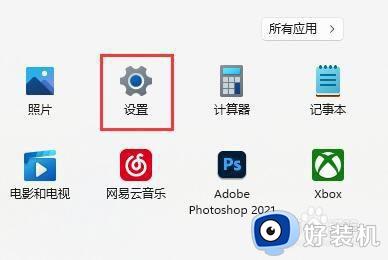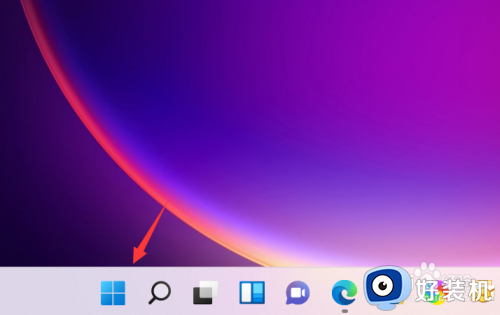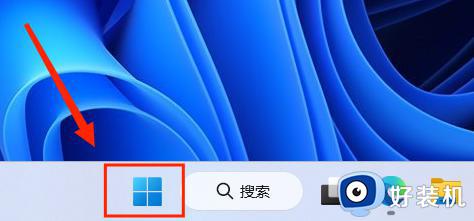win11怎样清理垃圾文件 win11清理垃圾文件夹步骤
时间:2024-06-03 10:07:37作者:xinxin
我们在长时间操作win11系统的过程中,难免也会遇到大量垃圾文件占用电脑硬盘空间的情况,导致win11电脑运行出现卡顿,因此就需要借助微软系统自带垃圾清理工具来对无用文件进行删除,可是win11怎样清理垃圾文件呢?其实步骤很简单,以下就给大家分享win11清理垃圾文件夹步骤。
推荐下载:win11纯净版下载
具体方法:
1、打开“设置”。
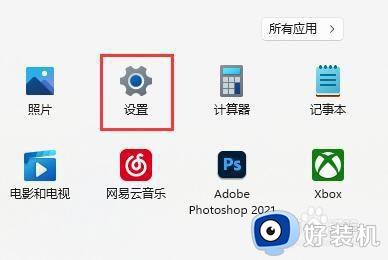
2、进入其中的“存储”设置。
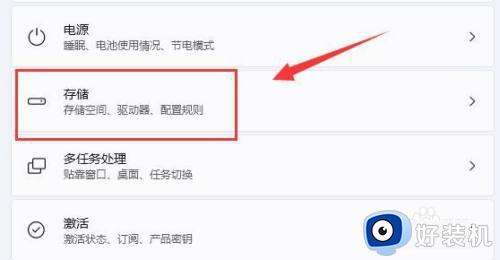
3、进入其中的“存储”设置。
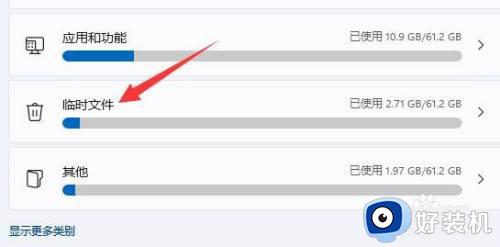
4、在其中选择不要的垃圾,点“删除文件”即可清理。
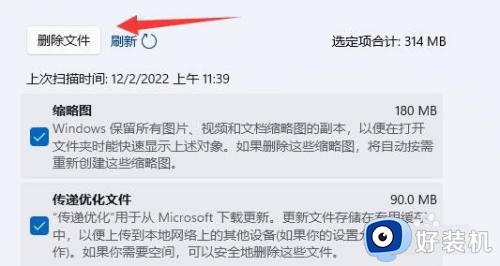
5、还可以在存储设置下找到“清理建议”
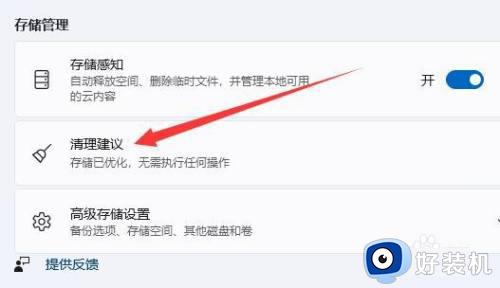
6、在其中可以清理掉一些很久没用的软件或文件。
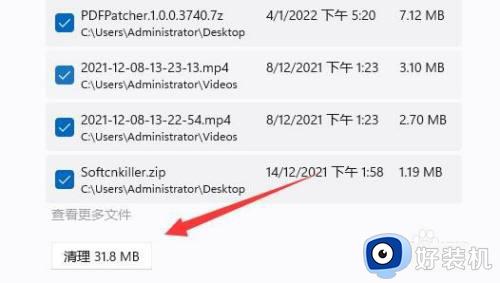
上述就是小编给大家讲解的win11清理垃圾文件夹步骤了,还有不清楚的用户就可以参考一下小编的步骤进行操作,希望本文能够对大家有所帮助。