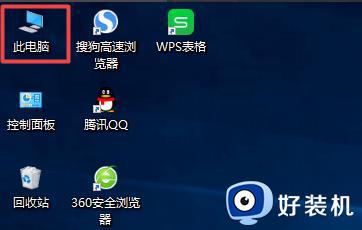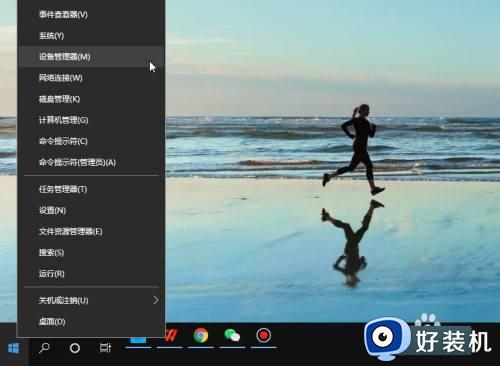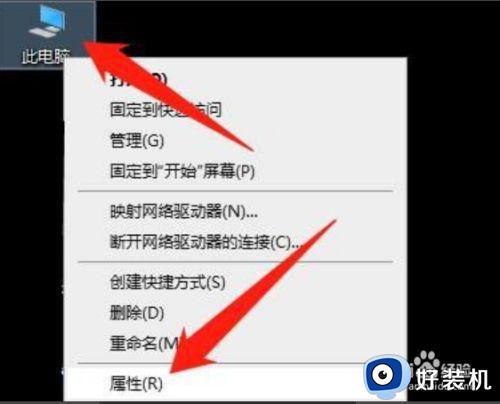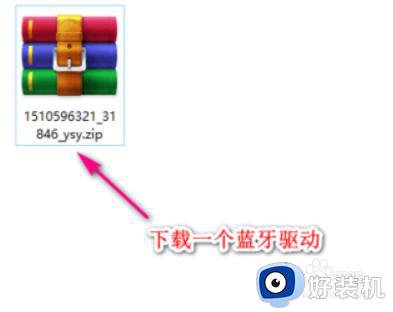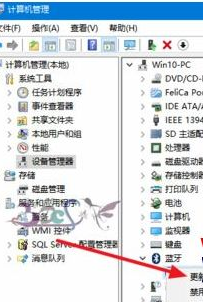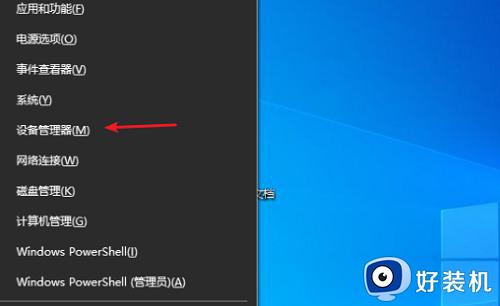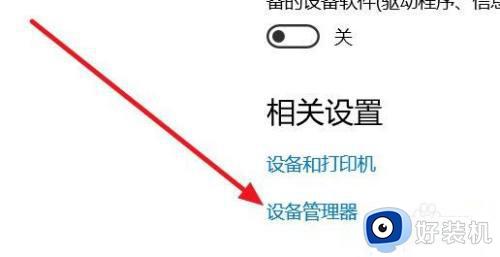家庭版win10蓝牙驱动怎么更新 如何更新win10蓝牙驱动
如今,大多数用户在给家庭版win10电脑选择外接设备时都会入手一些带有无线蓝牙功能的设备,而为了保证win10系统中蓝牙功能的正常连接,用户需要将蓝牙驱动更新到最新版,可是如何更新win10蓝牙驱动呢?接下来小编就来告诉大家家庭版win10蓝牙驱动更新操作方法。
推荐下载:雨林木风win10下载
具体方法:
方法一:
1、我们可以先下载一个驱动人生。
2、下载安装完成后,打开软件,点击上方的“驱动管理”
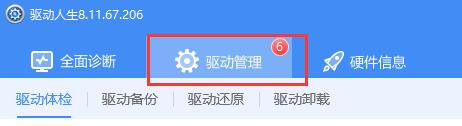
3、然后点击下方的“立即扫描”按钮。
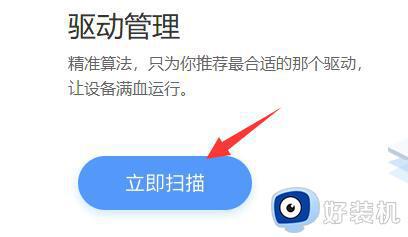
4、扫描完成后,找到可以更新的蓝牙驱动。点击“升级驱动”即可更新。
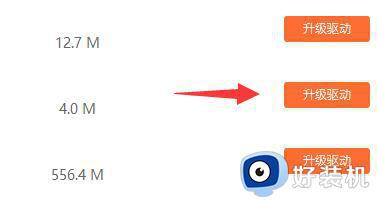
方法二:
1、我们先打开我们的电脑,然后我们右击电脑桌面上的此电脑;
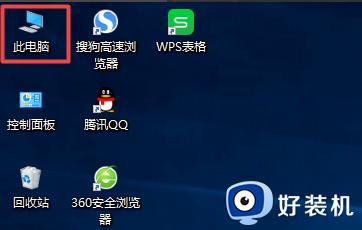
2、弹出的界面中我们点击管理;
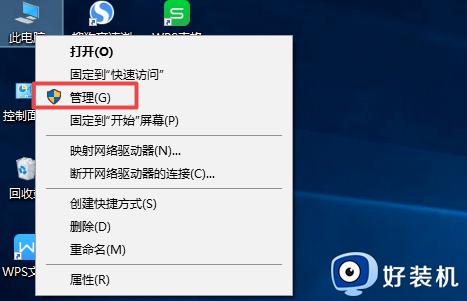
3、弹出的界面中我们点击设备管理器;
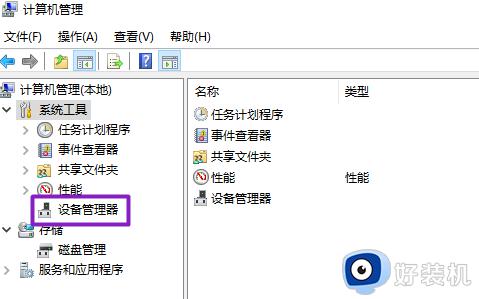
4、然后我们在右面界面中找到蓝牙,之后点开它;

5、然后我们右击蓝牙驱动;
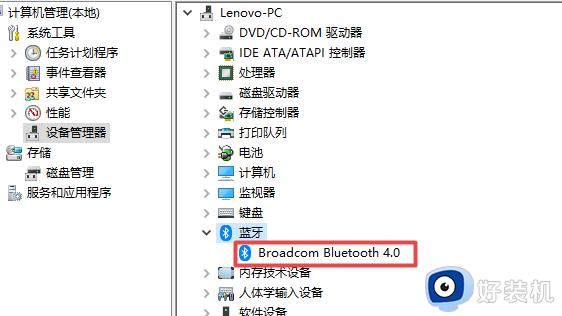
6、弹出的界面,我们点击更新驱动程序;
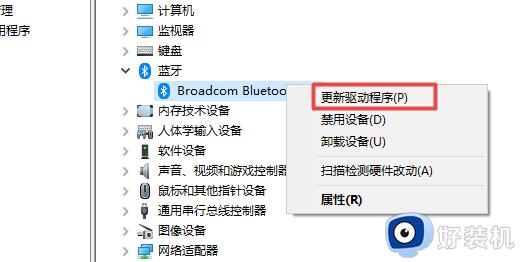
7、弹出的界面,我们点击自动搜索更新的驱动程序软件。之后就会自动进行搜索以及更新了。
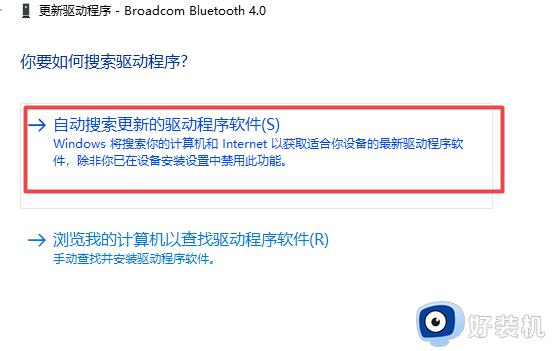
上述就是小编带来的家庭版win10蓝牙驱动更新操作方法了,有需要的用户就可以根据小编的步骤进行操作了,希望能够对大家有所帮助。