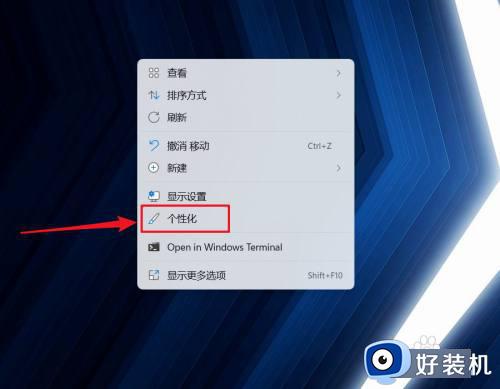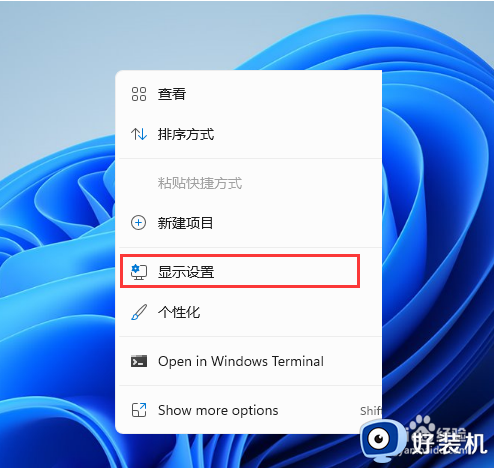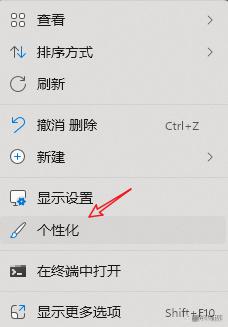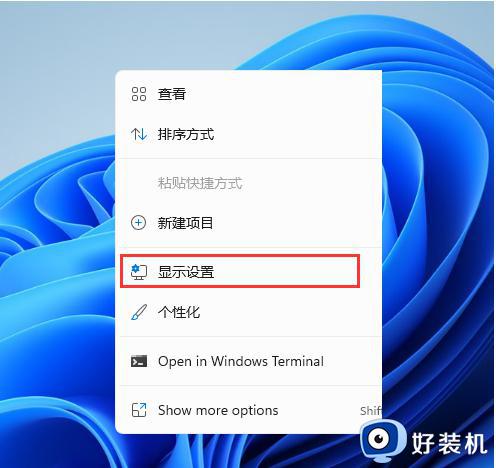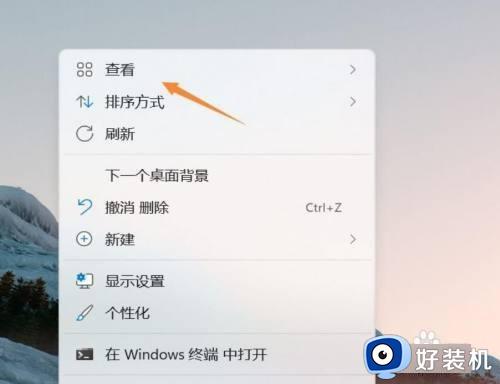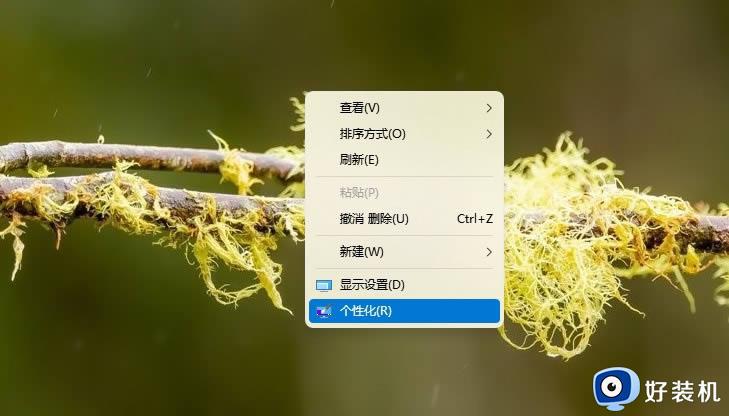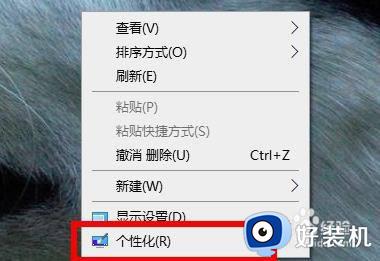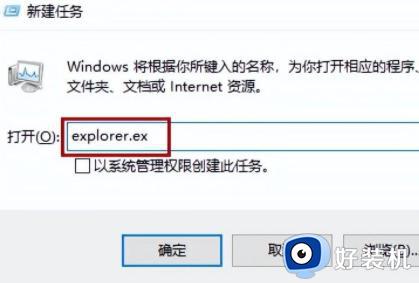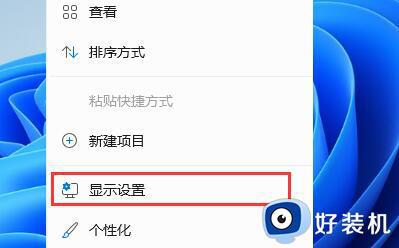win11此电脑图标不见了的解决方法 win11桌面没有此电脑图标怎么办
时间:2023-06-26 11:21:50作者:zheng
我们可以在win11电脑中打开此电脑窗口来查看win11电脑中的各项信息已经电脑中的磁盘情况,非常的方便好用,但是有些用户在使用win11电脑的时候想要打开此电脑时却发现桌面上没有此电脑图标,这该怎么办呢?今天小编就教大家win11此电脑图标不见了的解决方法,如果你刚好遇到这个问题,跟着小编一起来操作吧。
推荐下载:win11纯净版下载
方法如下:
1、右键单击桌面空白处,选择个性化,如下图所示
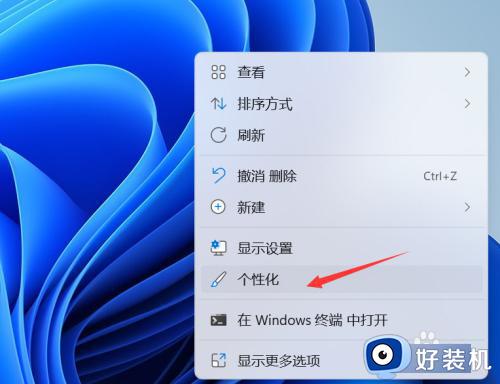
2、点击右侧的主题选项进入,如下图所示
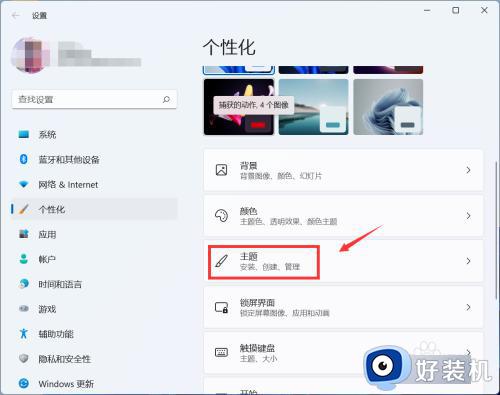
3、主题中下拉,找到桌面图标设置点击进入,如下图所示
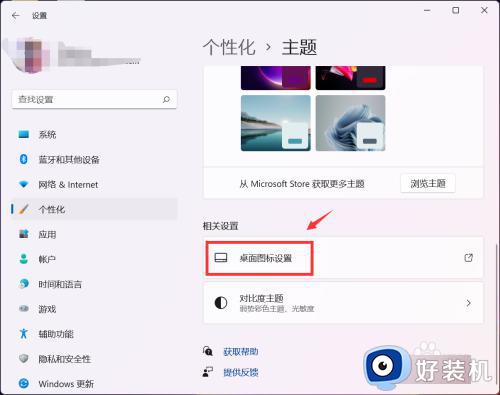
4、勾选计算机及其它你喜欢显示在桌面的选项,点击确定返回桌面,可以看到桌面图标回来了,如下图所示
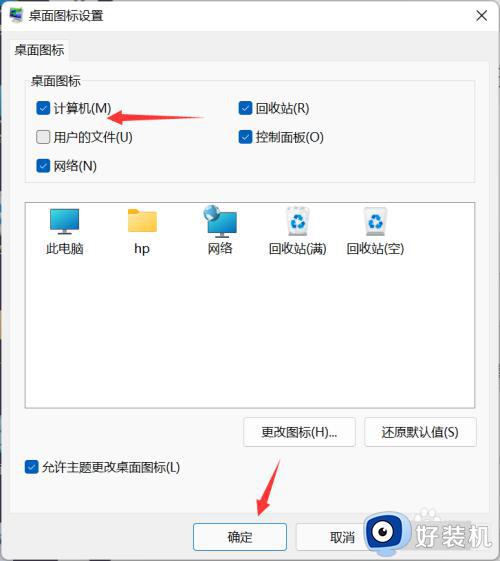
以上就是关于win11此电脑图标不见了的解决方法的全部内容,还有不懂得用户就可以根据小编的方法来操作吧,希望能够帮助到大家。