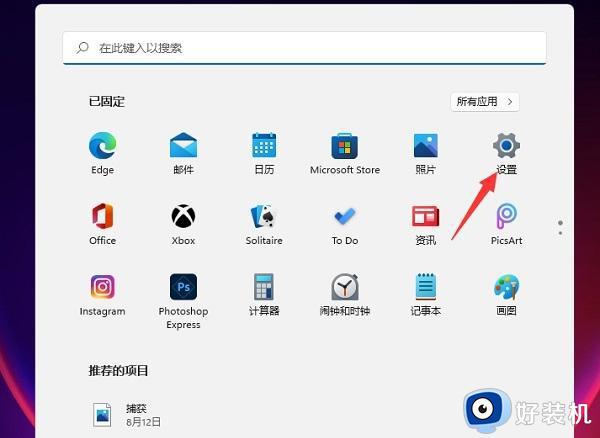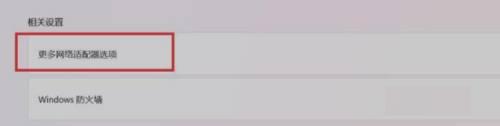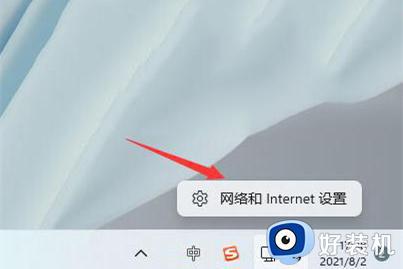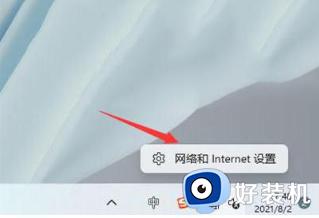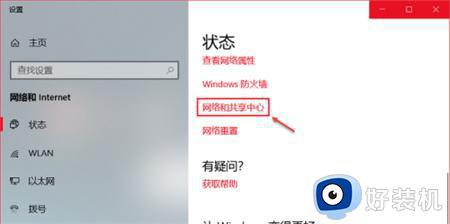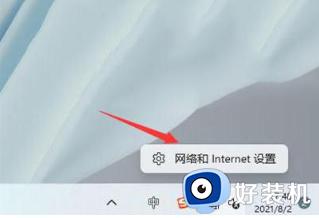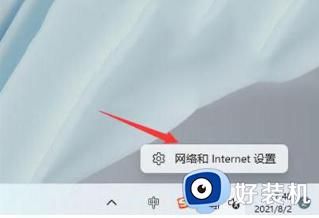win11怎样查看wifi密码 win11电脑的wifi密码在哪里可以看到
时间:2024-02-09 11:16:00作者:zheng
我们在win11电脑上连接了wifi之后就可以在电脑上查看wifi的密码,有些用户就想要查看win11电脑正在连接wifi的密码,防止忘记wifi密码,但是却不知道win11电脑的wifi密码在哪里可以看到,今天小编就教大家win11怎样查看wifi密码,如果你刚好遇到这个问题,跟着小编一起来操作吧。
推荐下载:win11正式版
方法如下:
1. 首先右击windows11任务栏上的网络,然后点击网络和internet设置选项,如下图所示。
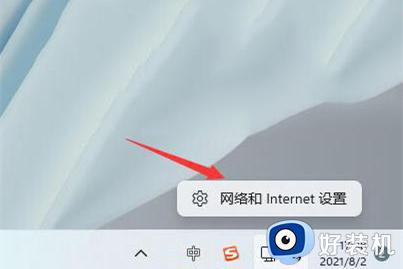
2. 之后会进入network internet界面,点击高级网络设置,如下图所示。
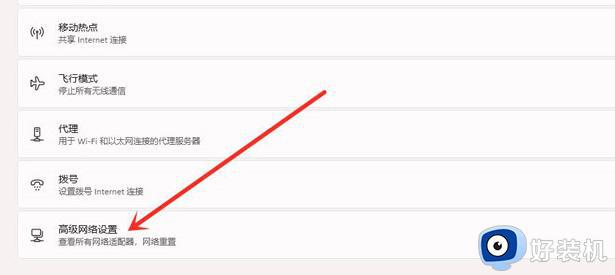
3. 接下来点击更多网络适配器选项,如下图所示。
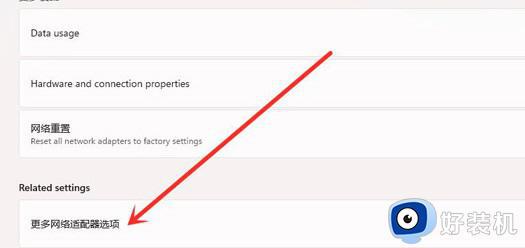
4. 进入网络连接界面,右击WLAN,在弹出的菜单点击状态,如下图所示。
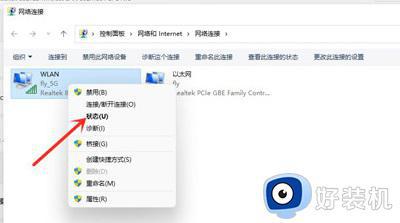
5. 随后进入WLAN状态,点击选择无线属性,如下图所示。
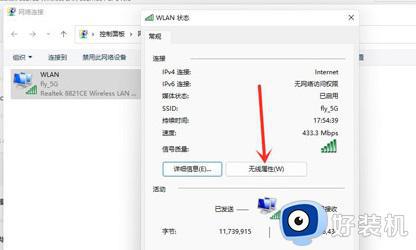
6. 最后进入安全界面,勾选显示字符,即可看到wifi密码,如下图所示。
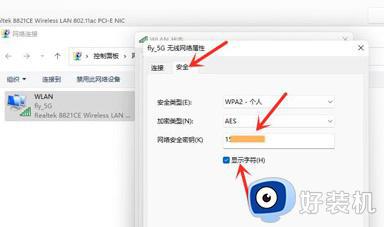
以上就是win11怎样查看wifi密码的全部内容,有遇到相同问题的用户可参考本文中介绍的步骤来进行修复,希望能够对大家有所帮助。