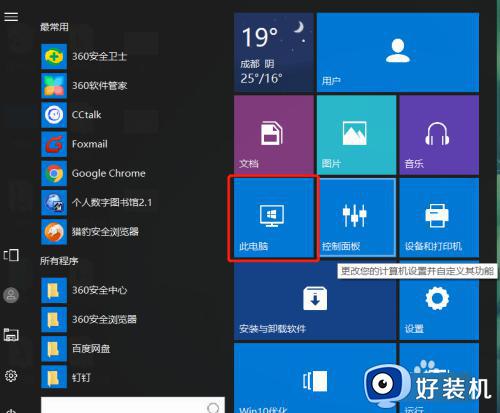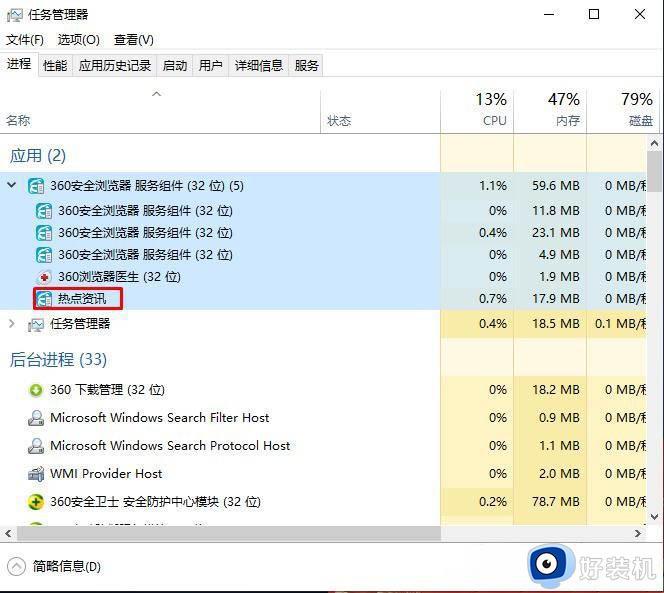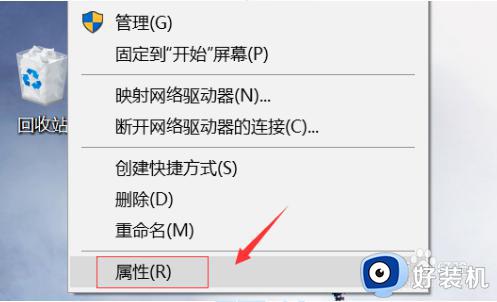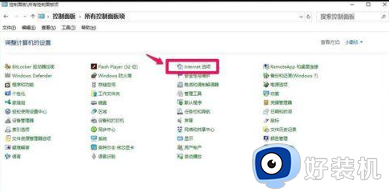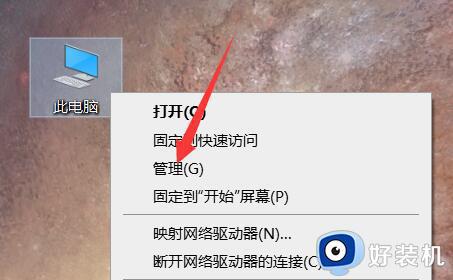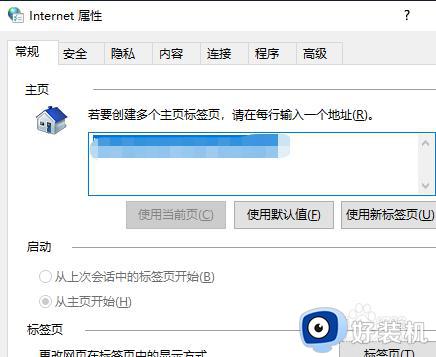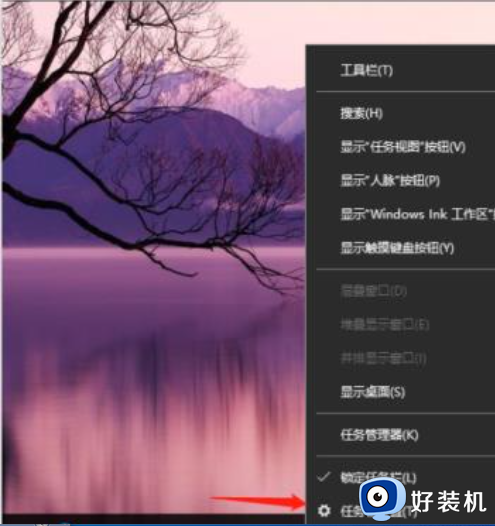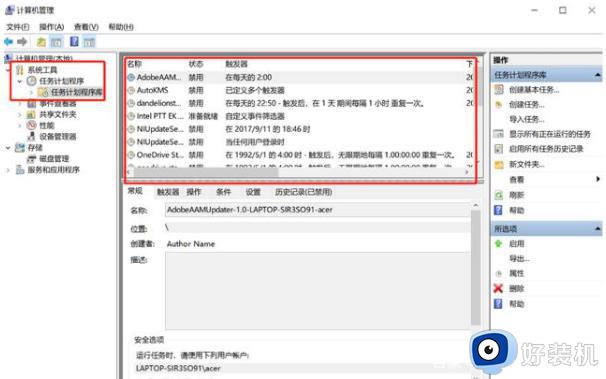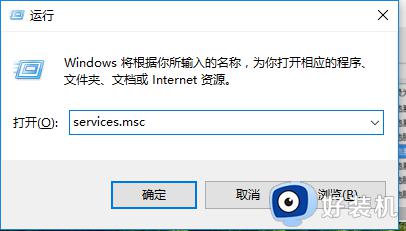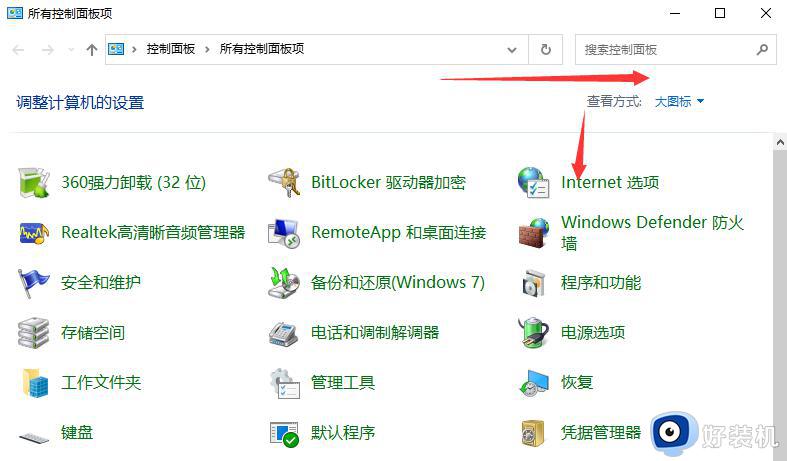win10如何禁止弹窗 win10怎么禁止弹窗的步骤教程
时间:2023-02-22 11:33:07作者:qin
我们在使用win10精简版系统电脑上网时,在打开浏览器时我们的电脑经常会出现一些广告弹窗,刚开始还好,时间一长我们经常需要点击去关闭,就会觉得很麻烦,为此感到非常困扰,那么win10如何禁止弹窗呢?其实方法很简单,下面小编就给大家带来win10怎么禁止弹窗的步骤教程。
具体方法如下:
1、在桌面上鼠标右键单击此电脑选择属性,
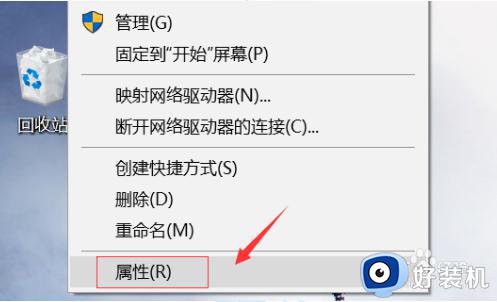
2、电脑属性界面点击控制面板主页
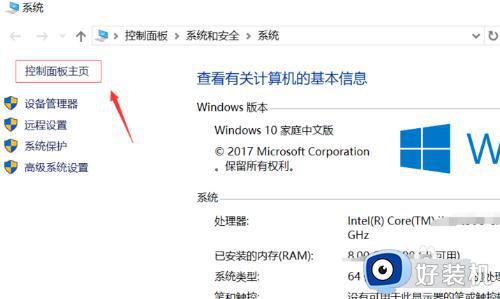
3、选择网络和Internet选项进入,
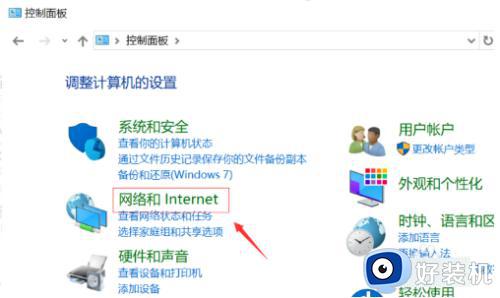
4、在网络和Internet选项中选择Internet选项进入
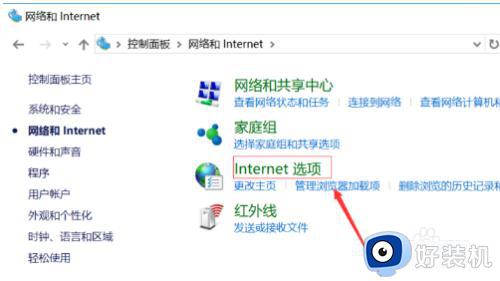
5、选择隐私选项卡
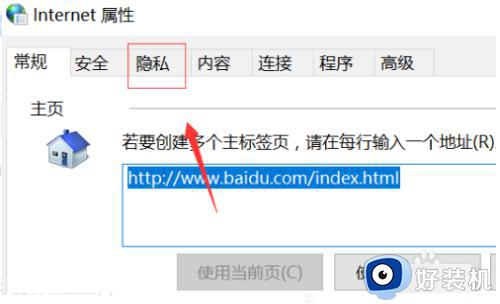
6、勾选阻止弹窗,点击设置可以设置例外的网站
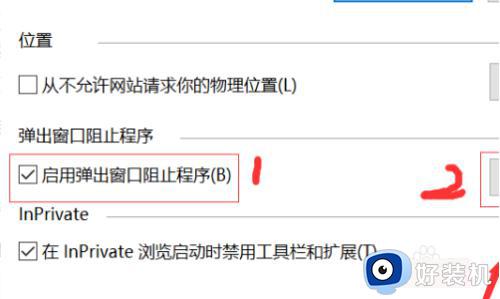
7、将允许的弹窗网站加入, 点击添加按钮即可
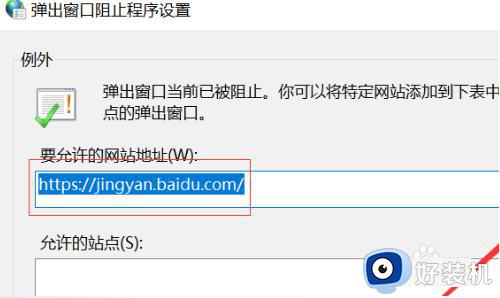
win10怎么禁止弹窗的步骤教程就为用户们详细分享到这里了,可以根据上述方法步骤进行解决哦,希望本篇教程对大家有所帮助,更多精彩教程请关注好装机官方网站。