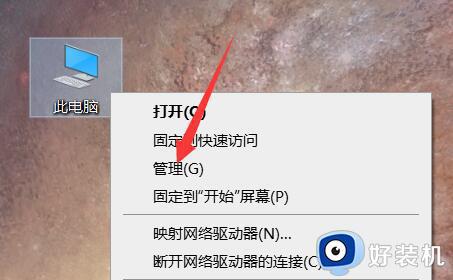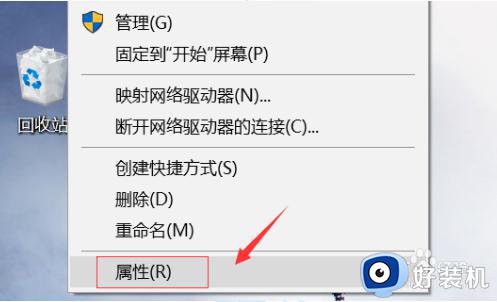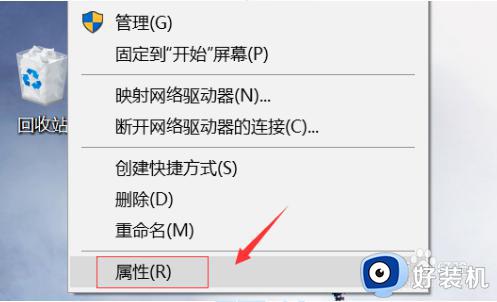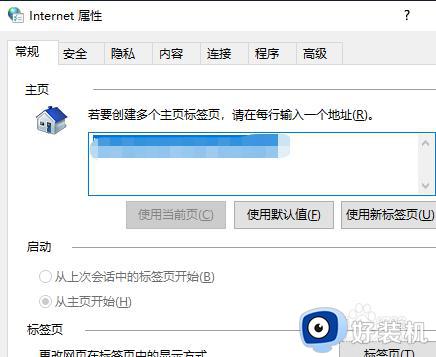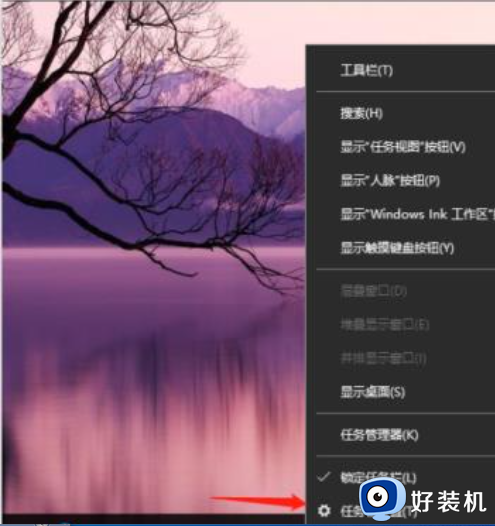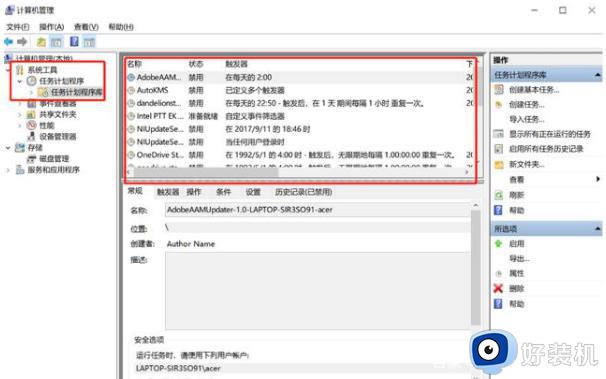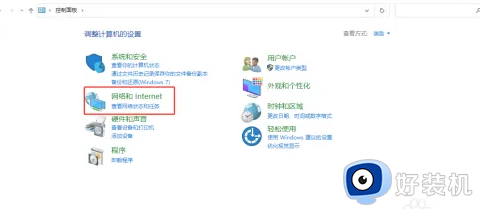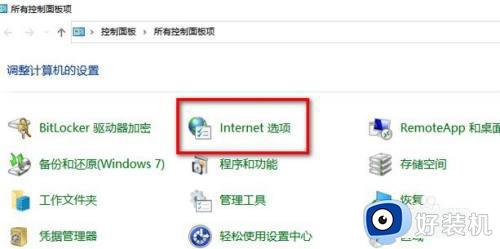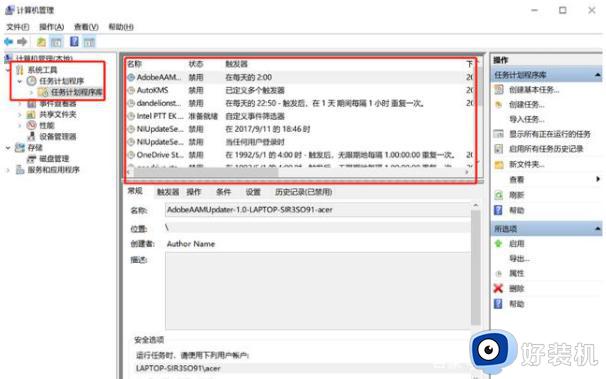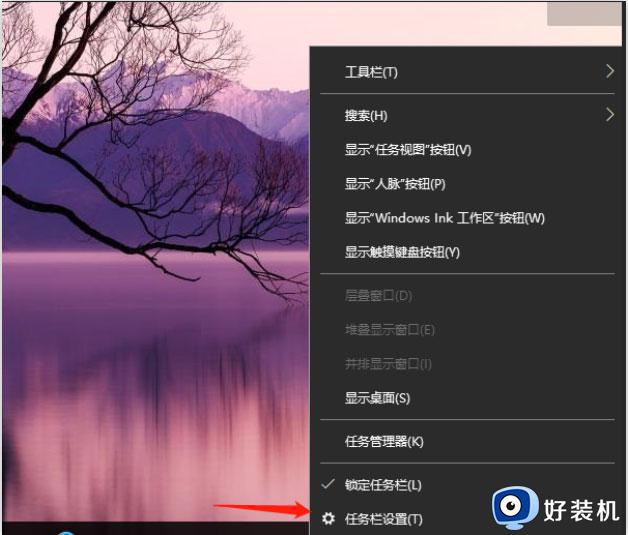win10电脑禁止弹窗广告设置方法 win10电脑怎么禁止弹出广告
时间:2022-12-11 09:43:00作者:xinxin
我们在日常运行win10安装版电脑的过程中,常常也能够遇到系统桌面上弹出一些广告窗口的情况,许多用户在操作时总是会不小心点击到从而在win10系统上下载一些垃圾软件,很是影响体验,对此win10电脑怎么禁止弹出广告呢?今天小编就来告诉大家win10电脑禁止弹窗广告设置方法。
具体方法:
1.进入到控制面板当中,我们鼠标右键选择【internet选项】。
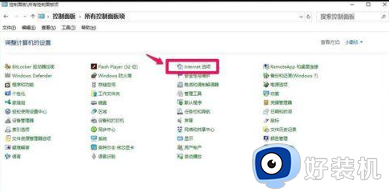
2.此时我们在打开的页面中切换到【隐私】页面,点击下方【启用弹出窗口阻止程序】。
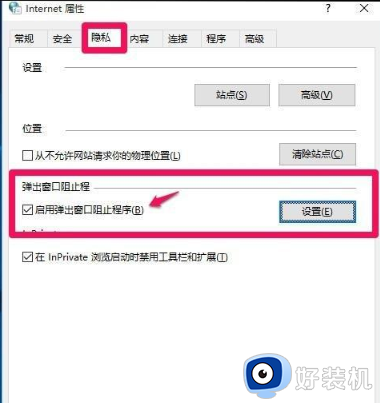
3.然后我们点击设置选项,可以看到:弹出窗口当前已被阻止(我们可以设置将特定网站添加到下表中,允许来自该站点的弹出窗口),默认通知和阻止级别中的阻止弹出窗口时显示通知栏(N)和阻止级别(B)中:阻止大多数自动弹出窗口;再点击【关闭】。
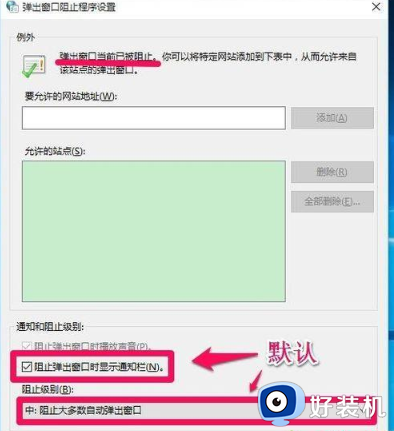
4.此时回到隐私的页面,点击应用,选择确定即可。
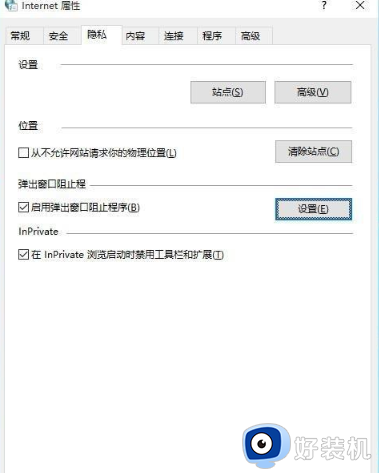
5.之后我们回到internet属性的常规窗口,再次点击【确定】此时就不会有弹窗出现啦。
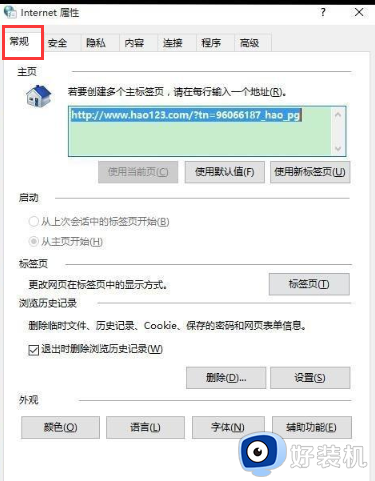
上述就是小编给大家介绍的win10电脑禁止弹窗广告设置方法了,如果你也有相同需要的话,可以按照上面的方法来操作就可以了,希望能够对大家有所帮助。