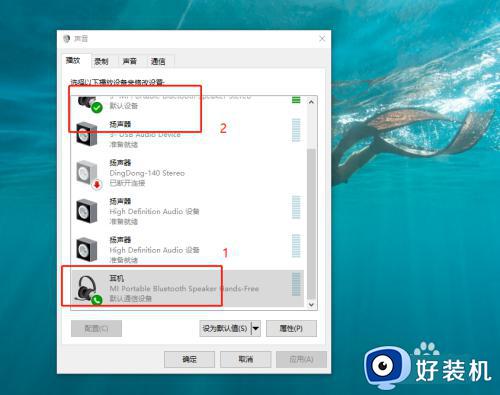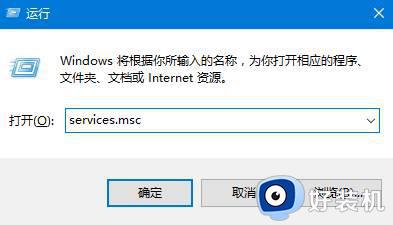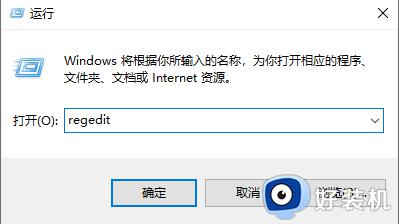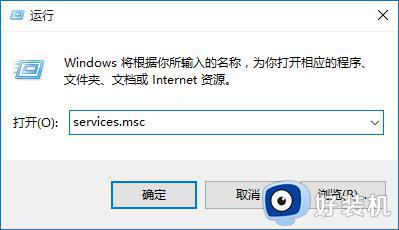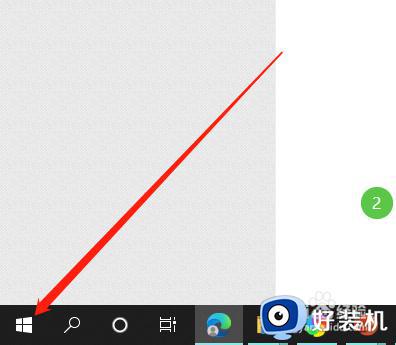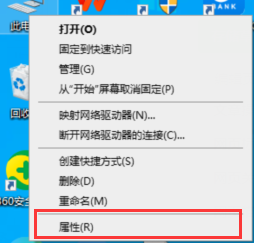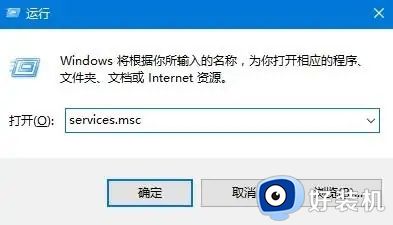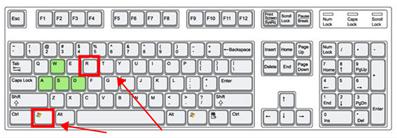win10同时输出两个音频设备如何操作 win10声音设置双输出教程
时间:2024-07-02 11:11:00作者:huige
一般情况下,电脑中如果使用两个音频设备的话,只能有其中一个会发出好声音,但是有些win10系统用户因为需要,想要让电脑同时输出两个音频设备,但是很多人并不知道如何操作,其实操作方法并不会难,接下来就由笔者给大家详细介绍一下win10声音设置双输出教程。
方法如下:
1、首先在电脑桌面的左下角点击开始按钮,其上方就会出现一个开始菜单窗口,我们在窗口左侧点击“设置”选项。
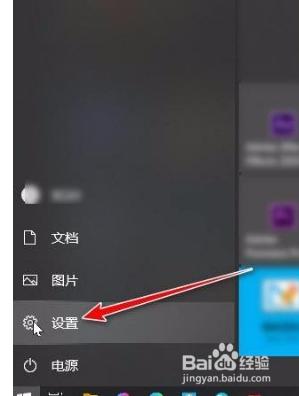
2、然后界面上就会出现一个设置页面,我们在页面上找到“系统”选项,点击这个选项就可以进行下一步操作。
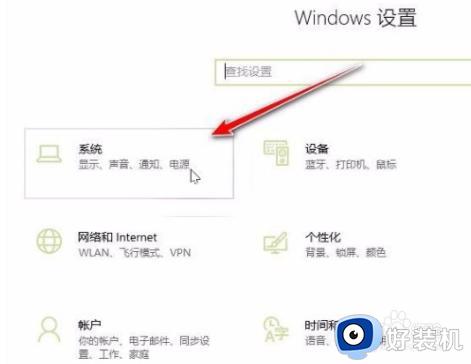
3、接着就会跳转到系统页面,我们在页面左侧找到“声音”选项并点击。之后在界面上找到“管理声音设备”选项,点击它即可。
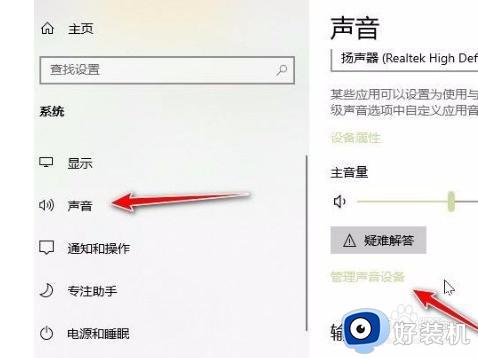
4、接下来在界面上找到“输出设备”一栏,在该栏下方找到需要同时输出声音的两个设备。分别在两个设备下方点击“启用”按钮就可以了。
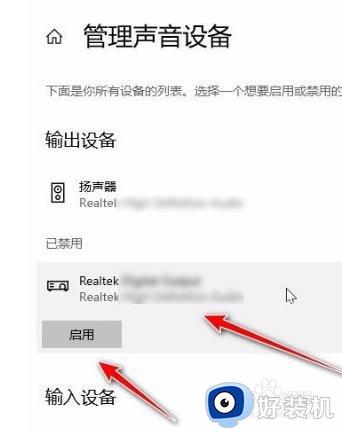
5、完成以上所有步骤后,我们就可以同时在两个音频设备中听到声音了,这时候两个设备下方不会再显示“已禁用”的字样。
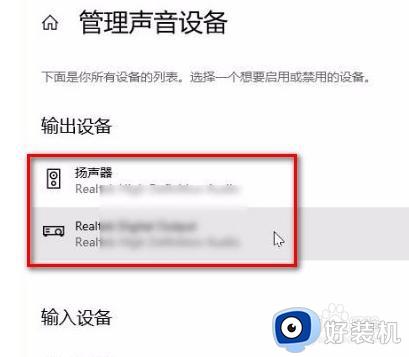
上述给大家介绍的就是win10同时输出两个音频设备的详细解决方法,有遇到一样情况的用户们可以参考上述方法步骤来进行解决,希望能够帮助到大家。