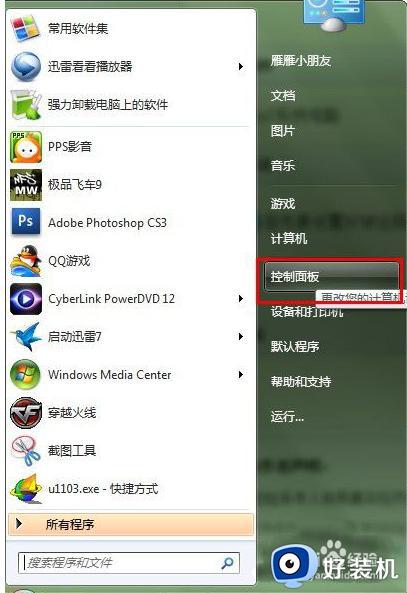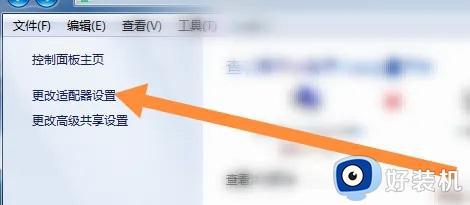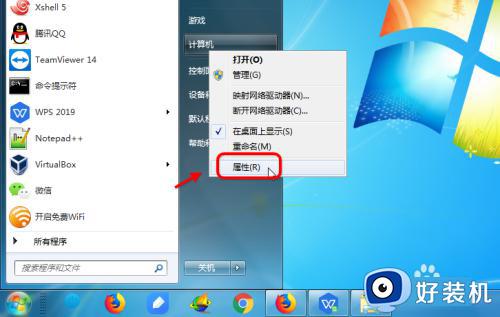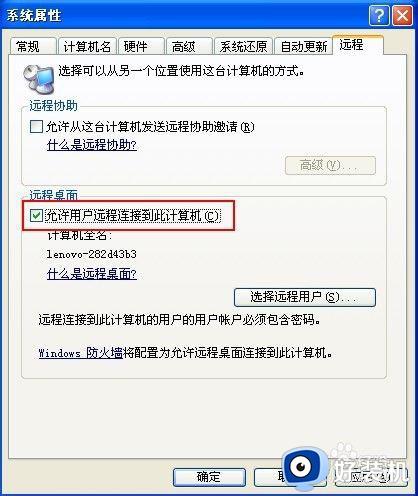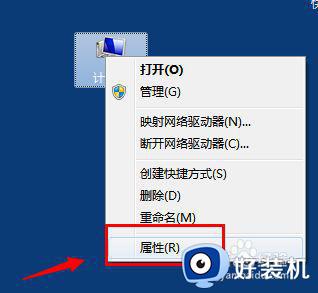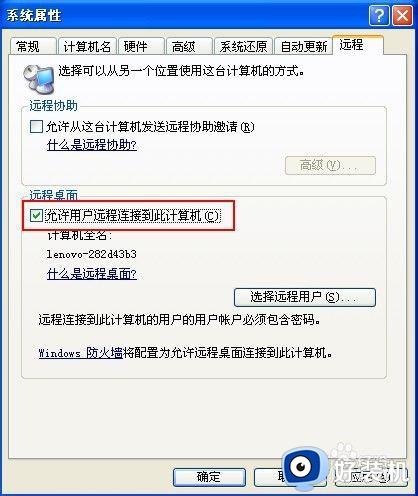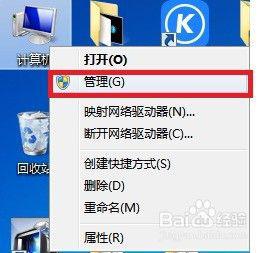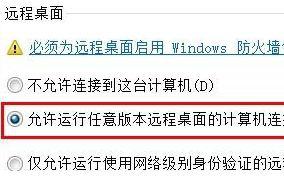windows7怎么设置远程桌面 windows7打开远程桌面连接的方法
远程桌面可以让用户使用远程电脑完成所有操作,然而有些用户需要进行远程操作win7系统电脑时,就会选择下载第三方工具,而忽略了系统中自带的远程桌面功能,可是怎么打开windows7远程桌面连接操作呢?其实方法很简单,今天就给大家介绍一篇win7打开远程桌面连接设置方法。
下载推荐:win7旗舰版正式版
具体方法如下:
(1)计算机右键——属性
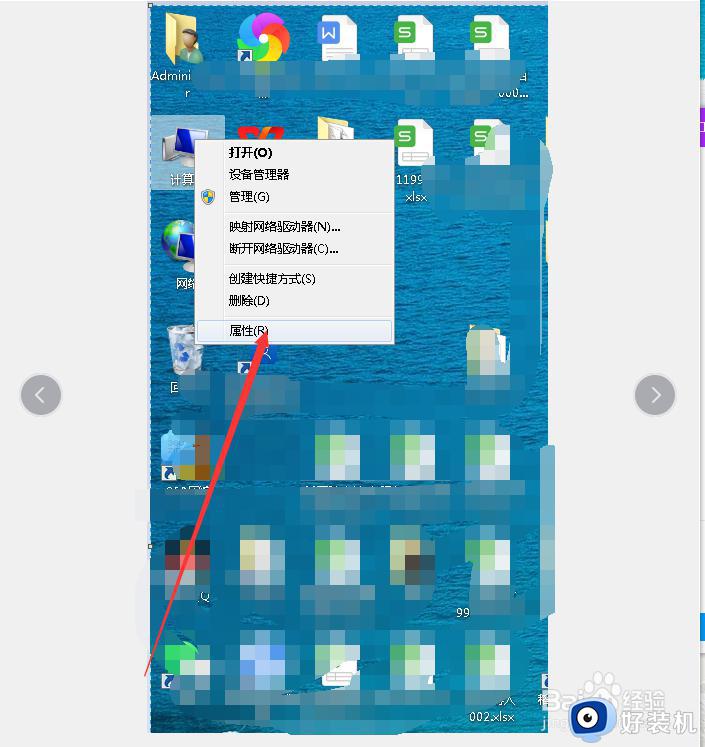 (2)左侧选择“远程设置”
(2)左侧选择“远程设置”
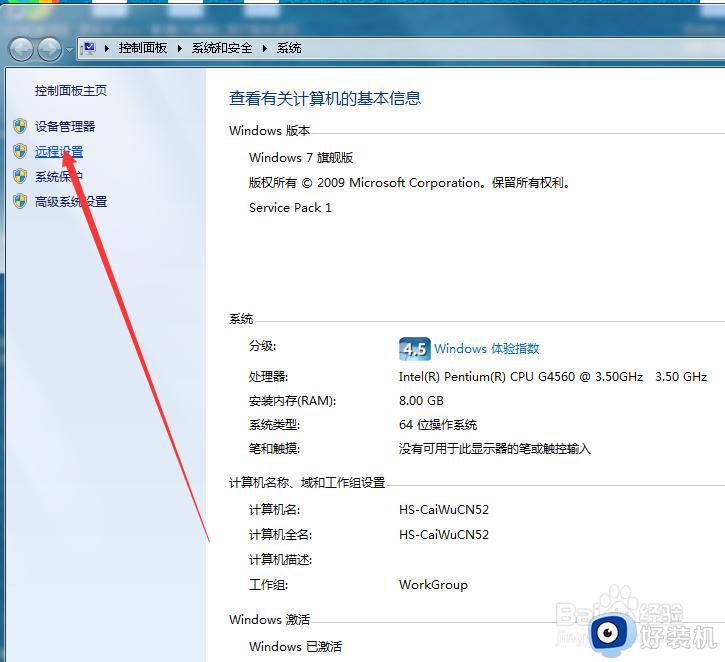 (3)系统属性对话框中,如图所示
(3)系统属性对话框中,如图所示
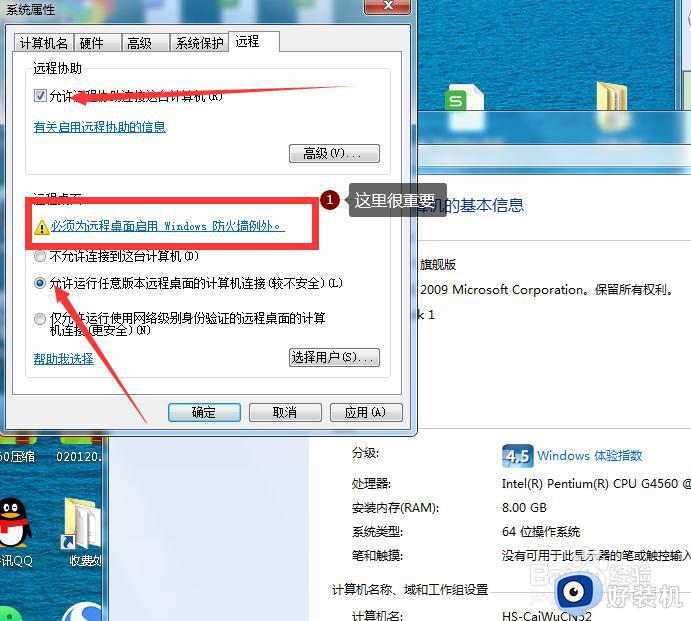 (4)点击黄色叹号信息,打开“windows帮助支持”
(4)点击黄色叹号信息,打开“windows帮助支持”
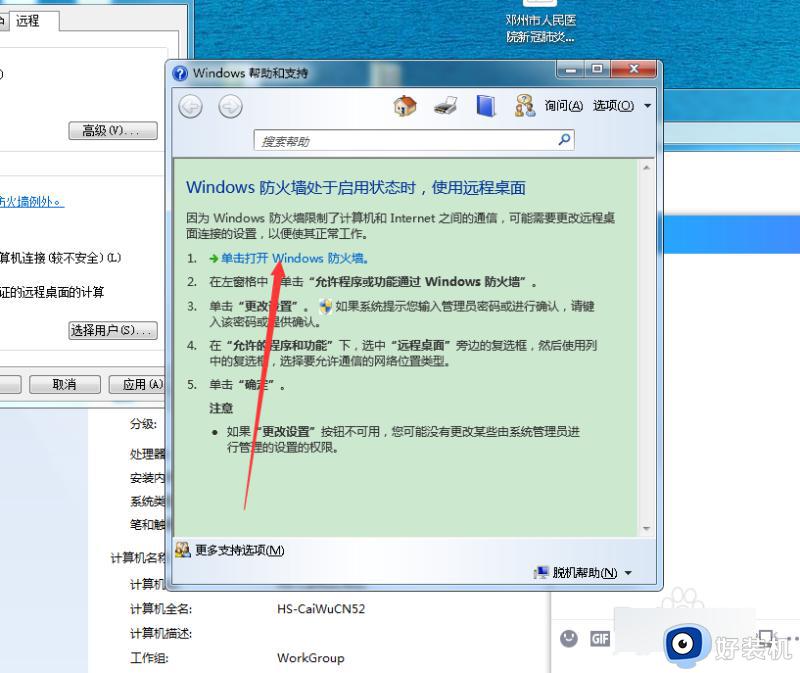 (5)在控制面板主页,我们选择“允许程序或功能通过windows防火墙”
(5)在控制面板主页,我们选择“允许程序或功能通过windows防火墙”
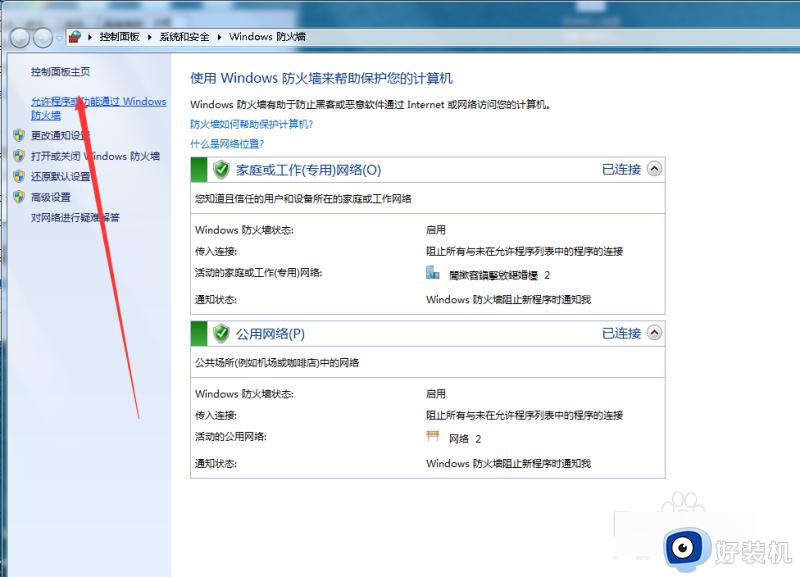 (6)在防火墙通信设置里面我们需要勾选“远程桌面”但是图中设置里面没有“远程桌面”那么下一步我们需要添加设置
(6)在防火墙通信设置里面我们需要勾选“远程桌面”但是图中设置里面没有“远程桌面”那么下一步我们需要添加设置
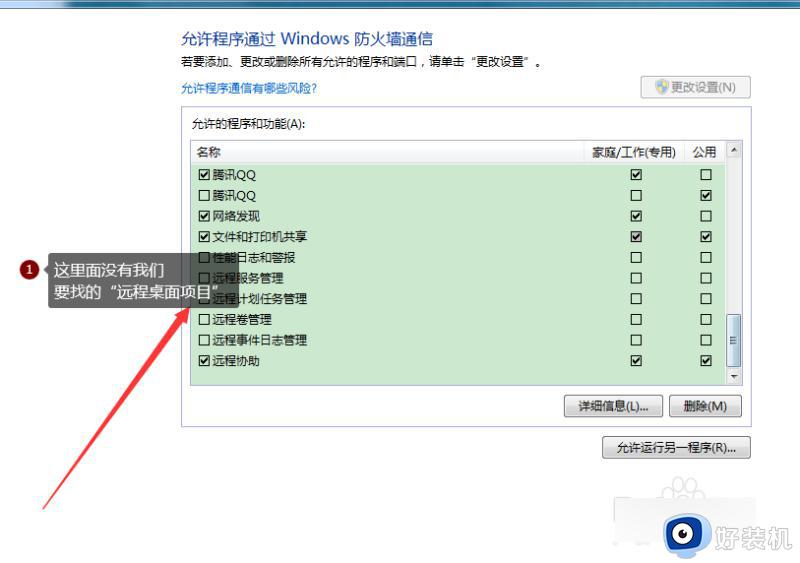 (7)打开电脑“运行”输入gpedit.msc
(7)打开电脑“运行”输入gpedit.msc
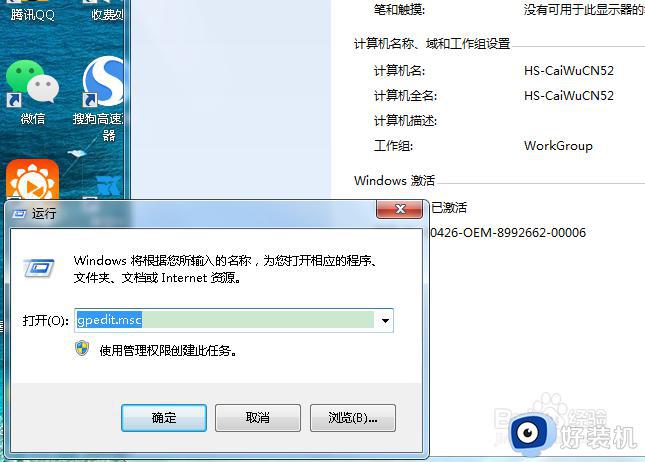 (8)打开“本地组策略编辑器”,按如下设置:计算机配置----->管理模板----->网络----->网络连接----->Windows防火墙----->标准配置文件
(8)打开“本地组策略编辑器”,按如下设置:计算机配置----->管理模板----->网络----->网络连接----->Windows防火墙----->标准配置文件
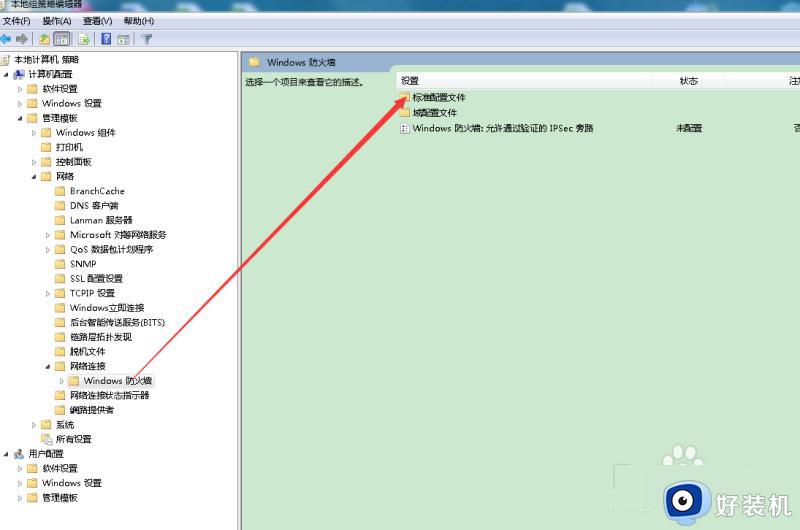 (9)我们选择----->Windows防火墙允许入站远程桌面例外,这里默认为未配置)
(9)我们选择----->Windows防火墙允许入站远程桌面例外,这里默认为未配置)
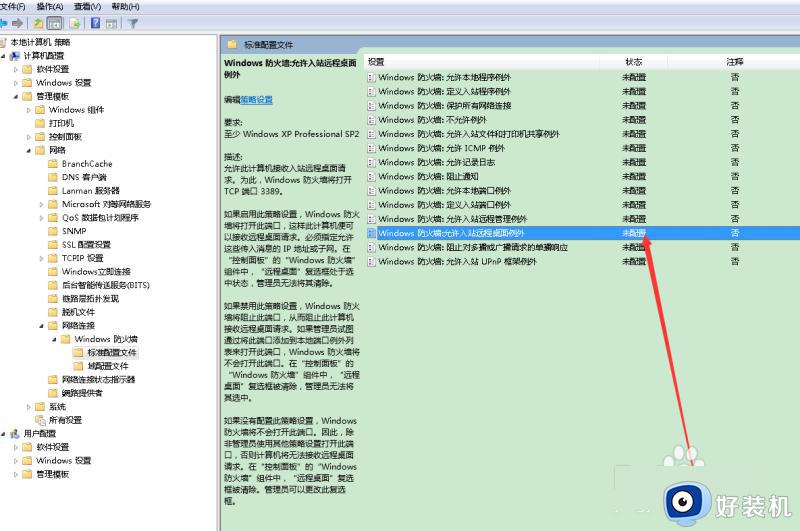 (10)我们双击该项目,选择“已启用”,并在下面的IP地址框中输入*号(可根据需要添加相应的IP)
(10)我们双击该项目,选择“已启用”,并在下面的IP地址框中输入*号(可根据需要添加相应的IP)
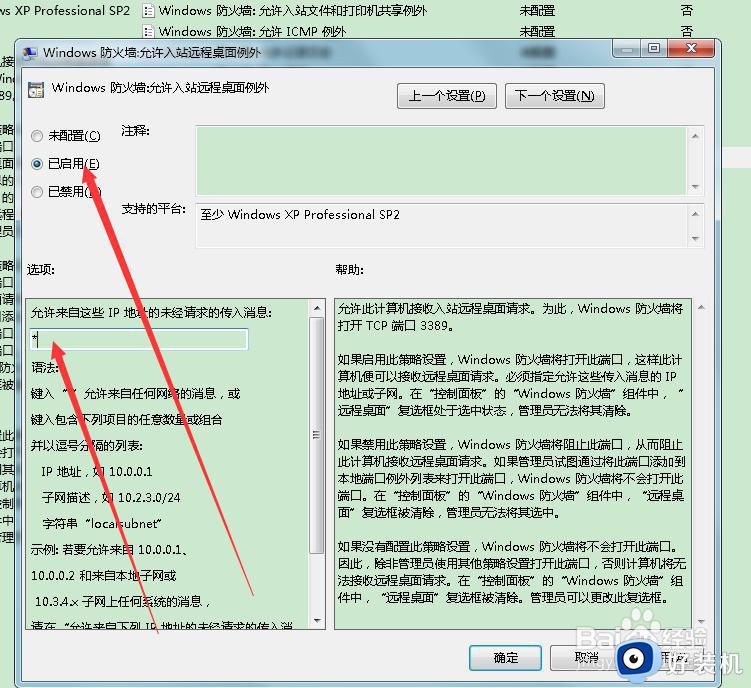 (11)我们再看防火墙通信设置里面“远程桌面”已默认设置,同时黄色警告信息也消失
(11)我们再看防火墙通信设置里面“远程桌面”已默认设置,同时黄色警告信息也消失
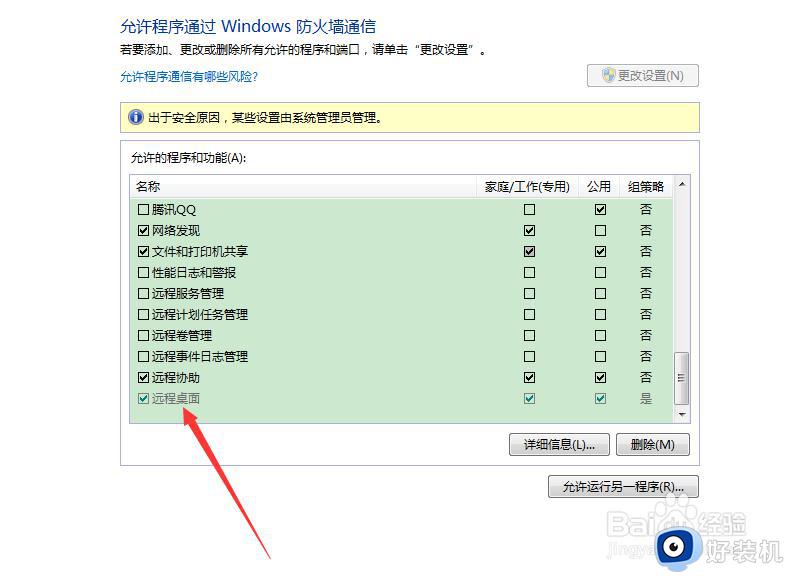
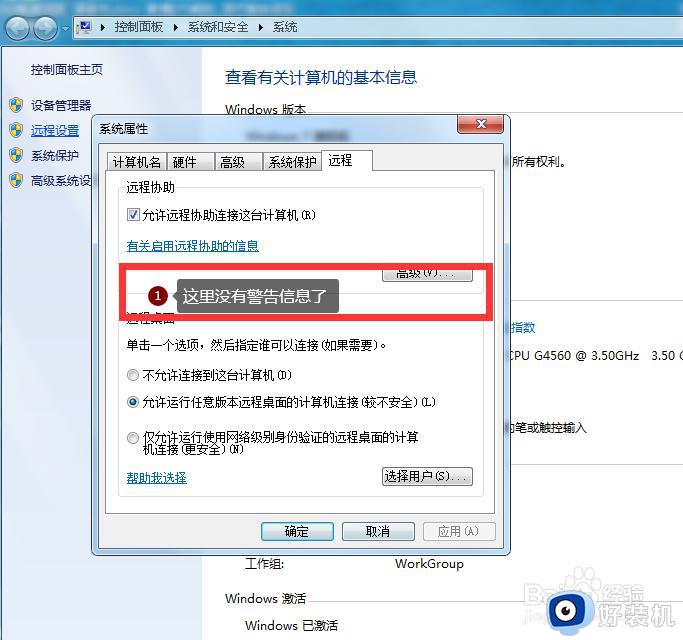 (12)测试远程桌面
(12)测试远程桌面

上文就是给大家总结的关于windows7打开远程桌面连接的方法的全部内容了,平时大家在遇到这种情况的时候,就按照上述的方法进行操作就好了哦。