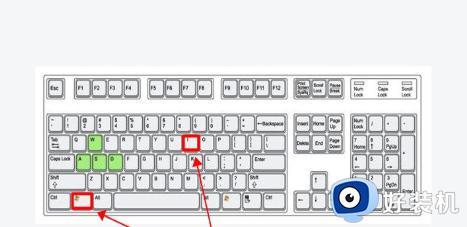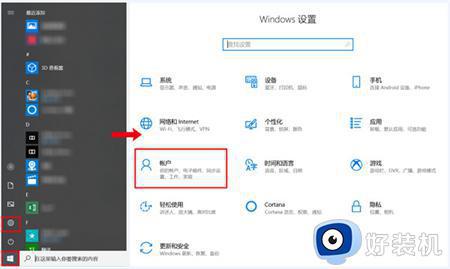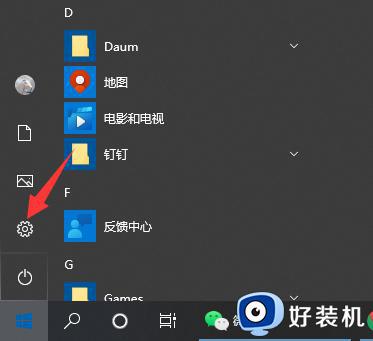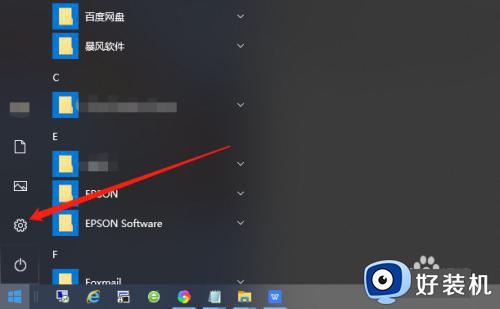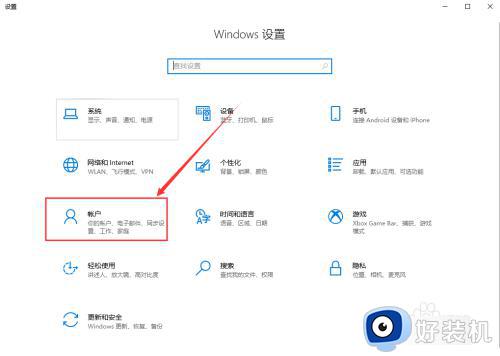win10如何设置输错三次密码锁定 win10设置输错三次密码就锁定的教程
时间:2023-08-19 15:10:00作者:mei
为了win10系统安全起见,大家会添加设置一下密码,只有输入正确密码才能进入桌面。有的用户还给电脑密码输错了三次被锁定,此后无法再输入其他密码了,这样能进一步保护系统。接下来教程介绍win10设置输错三次密码就锁定的方法。
方法步骤如下:
1、快捷键“win+R”打开运行,输入“gpedit.msc”后确定。
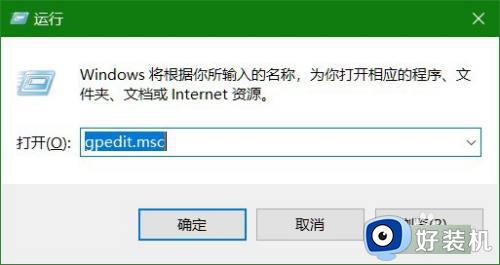
2、在本地组策略中,依次打开以下选项:计算机配置-Windows设置-安全设置-账户策略-账户锁定策略。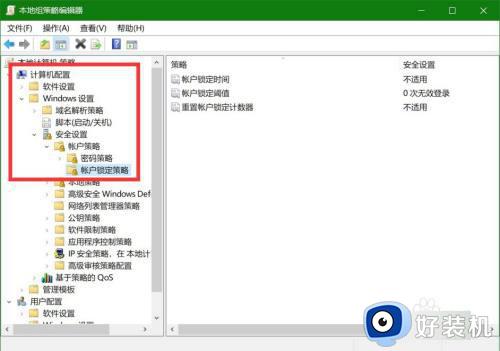
3、在界面右侧双击打开账户锁定阈值并输入次数,比如输入3就是输错3次会被锁定。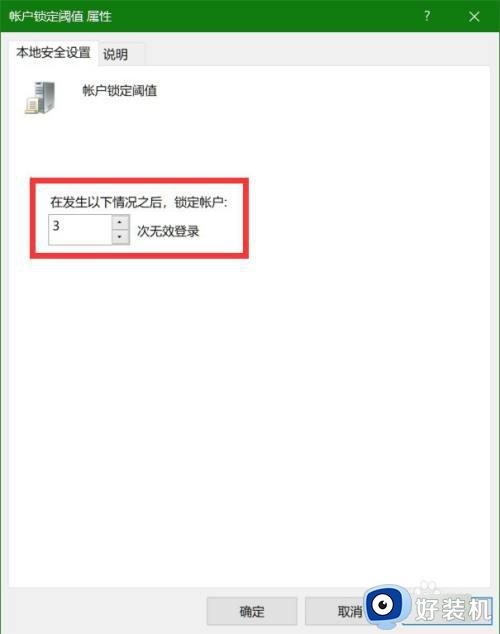
以上内容介绍win10电脑设置输错三次密码就锁定的教程,感兴趣的可以一起来试试,希望能帮助到大家。