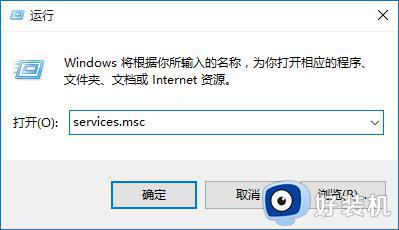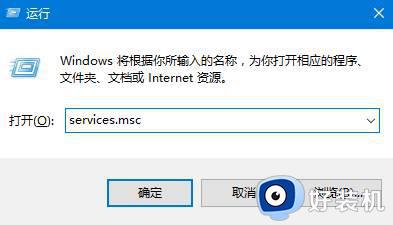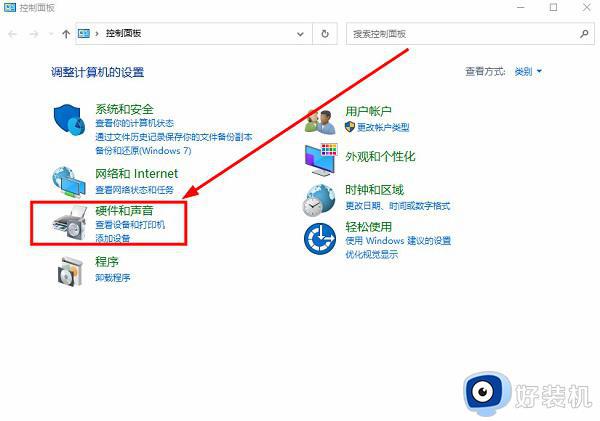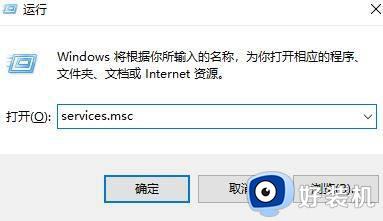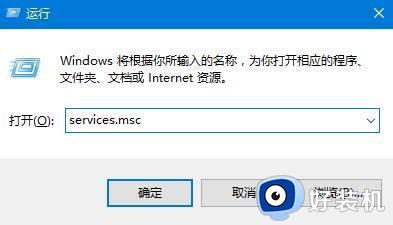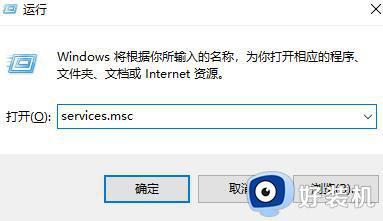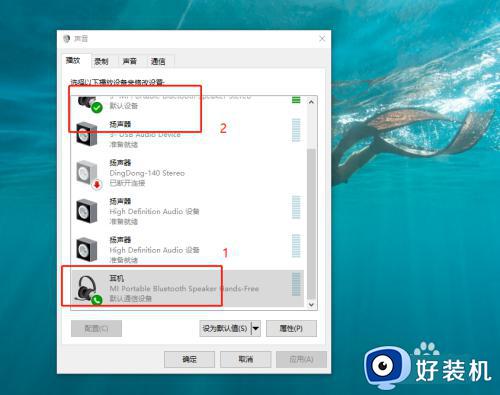win10声音无法找到输出设备怎么办 win10笔记本音量无法找到输出设备解决方法
由于在win10笔记本电脑中自带有扬声器功能,因此用户可以直接在电脑上观看视频或者播放音乐,可是当用户在对win10电脑进行声音调整时,却莫名出现无法找到输出设备的提示,而且也没有声音了,对此win10声音无法找到输出设备怎么办呢?下面就是有关win10笔记本音量无法找到输出设备解决方法。
具体方法如下:
方法一:
1、按下【Win+R】组合键打开运行,输入:services.msc 点确定打开服务;
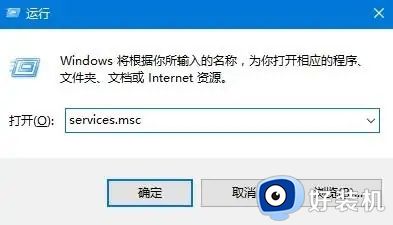
2、找到【Windows Audio】服务,双击打开;
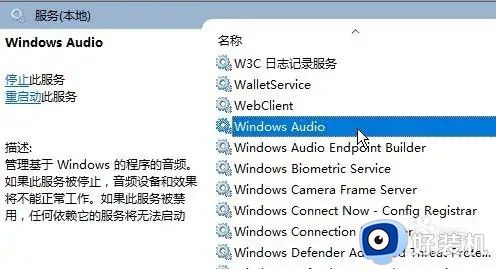
3、该服务未启动的话将其启动,若以启动则先停用,停用后再启用即可。
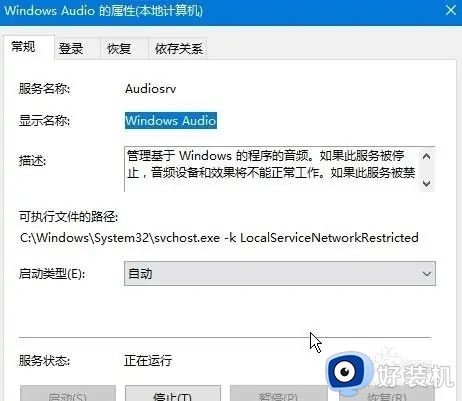
方法二:
1、在任务栏小喇叭上单击右键,选择【播放】;
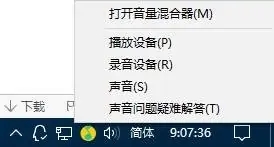
2、选择默认的设备作为默认通信设备,单击右键点击“属性”;
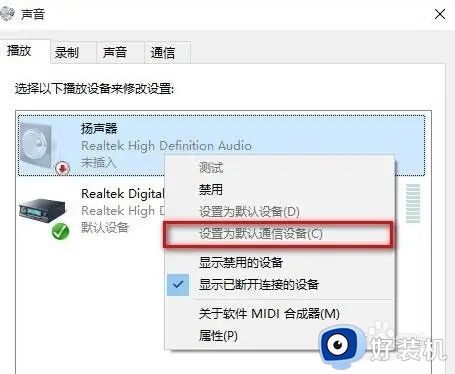
3、切换到【增强】选卡,将会里面的所有特效的勾选都去掉,点击应用—确定。
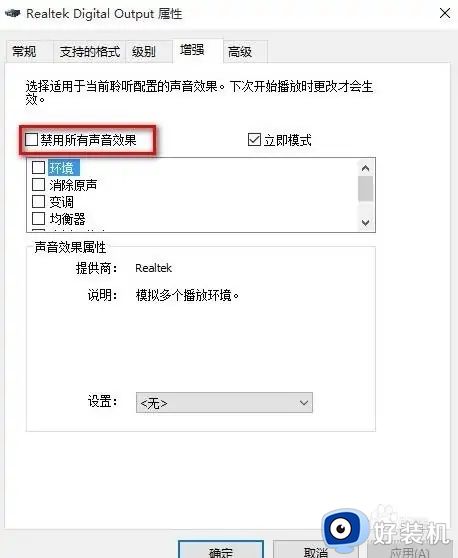
方法三:
1、在开始菜单上单击右键,选择“设备管理器”;
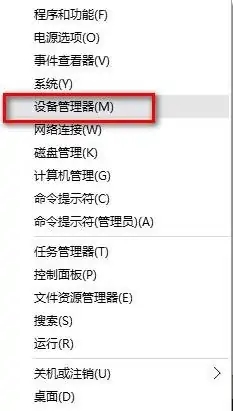
2、展开【音频输入和输出】,在下面的声卡设备上单击右键,选择【属性】;

3、点击【驱动程序】选卡,点击下面的【回退驱动程序】按钮,完成回退驱动后重启win10系统即可。
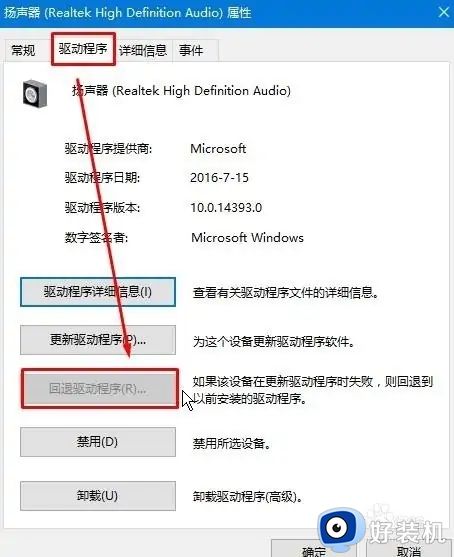
上述就是小编给大家讲解的win10笔记本音量无法找到输出设备解决方法了,有遇到这种情况的用户可以按照小编的方法来进行解决,希望本文能够对大家有所帮助。