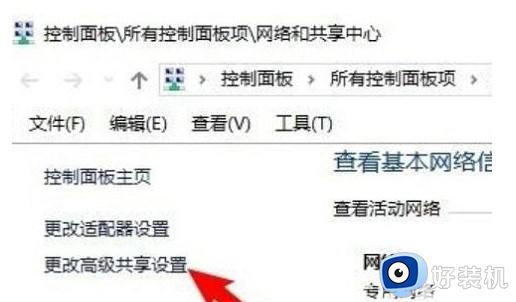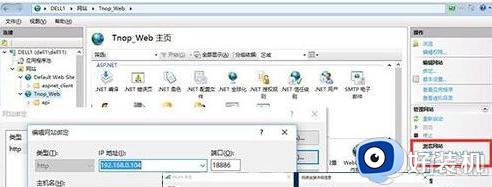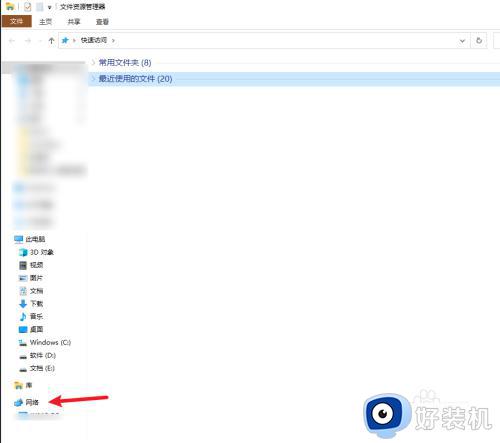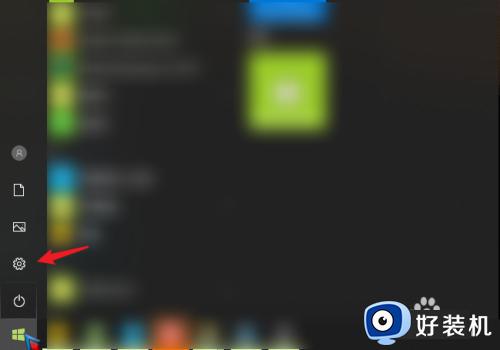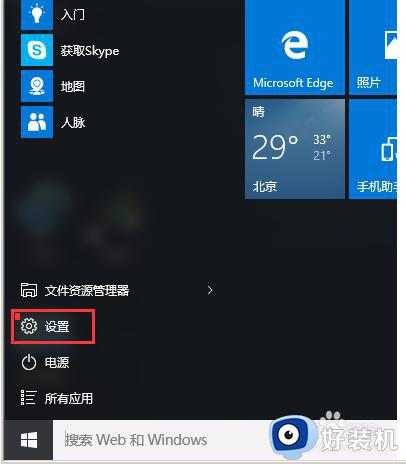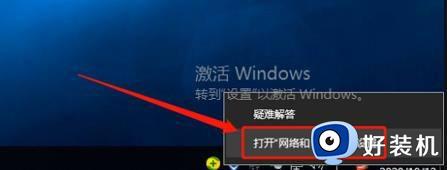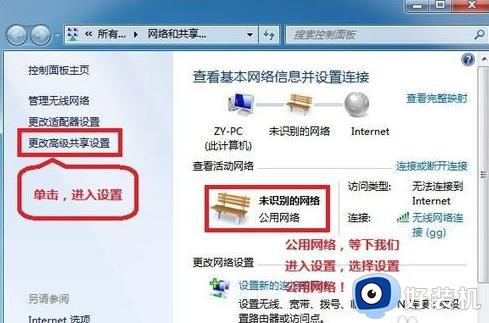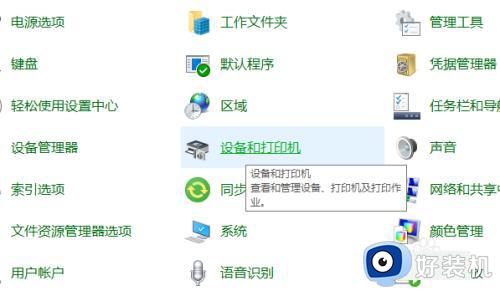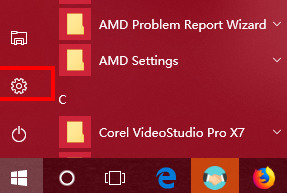win10怎么共享另一台电脑文件 同一局域网给另外一台Win10电脑共享文件的方法
工作办公时经常要给同事传输文件,传输文件方式很多种,比如用U盘,用第三方的传输工具,但是这些都太麻烦了。如果win10电脑在同一局域网中,通过CIFS协议来共享文件,服务端可设置共享文件夹,具体怎么操作?现在一起往下看看教程步骤。
推荐:win10精简版系统
一、服务端共享设置
1、在windows的服务端,在D盘根目录,新建文件夹share。
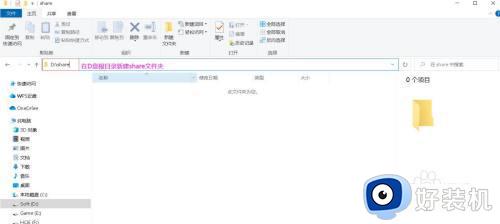
2、右键share文件夹,属性,选择共享选项,进入共享设置面板。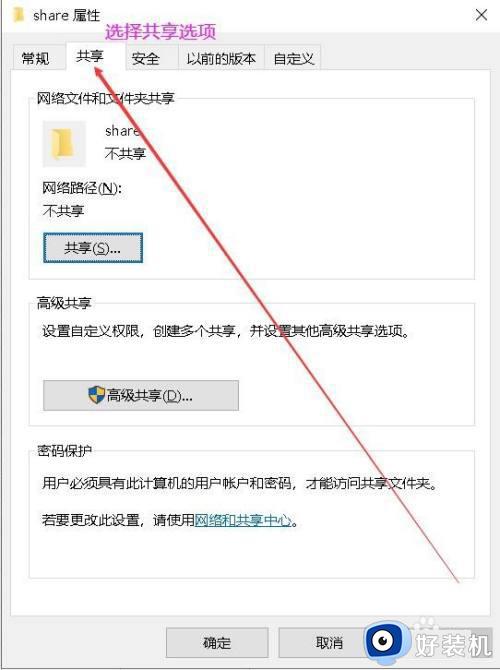
3、在网络文件和文件夹共享设置中,点击共享。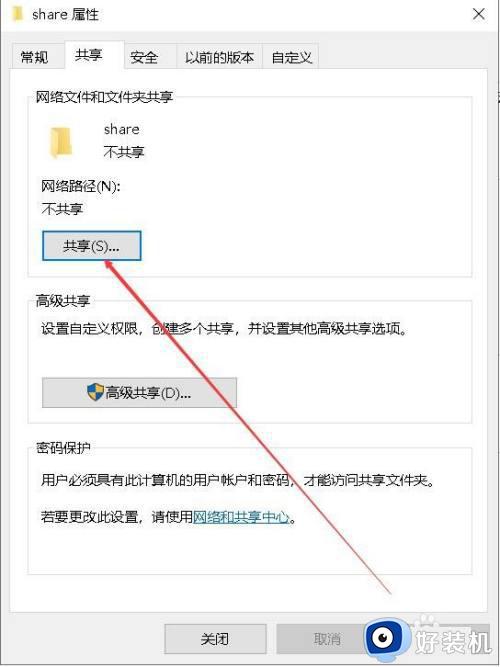
4、在弹出的网络访问设置面板中,选中本地用户,此用户默认为windows电脑的登录用户,再选择右下角的共享即可。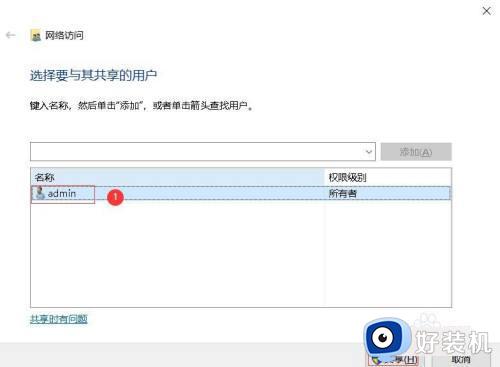
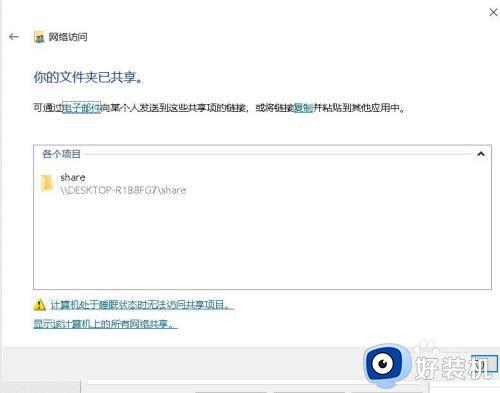
5、查看此时共享文件的网络访问路径。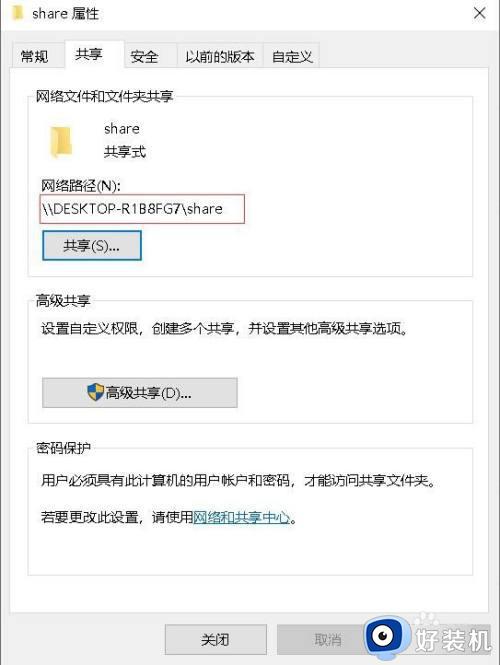
二、在共享目录创建共享文件1、打开共享目录,在此文件夹放入共享文件。
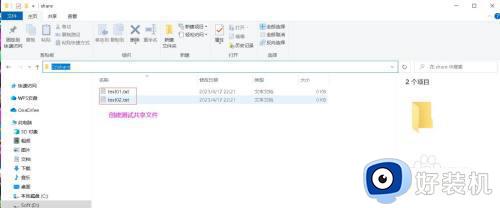
2、在共享测试文件中,写入文件内容。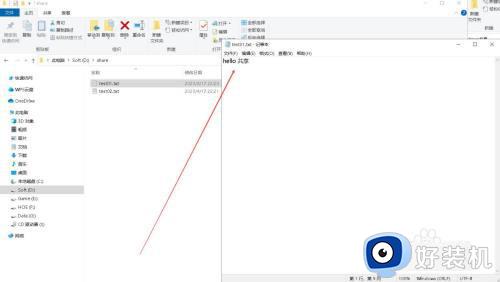
三、在其他windows客户端访问共享文件1、在同一局域网内,登录其他windows电脑,打开文件资源管理器。
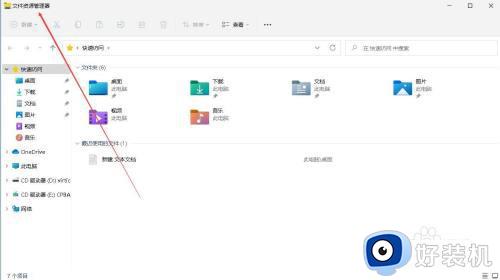
2、在地址栏输入之前查看的服务端网络访问路径,敲回车键确定。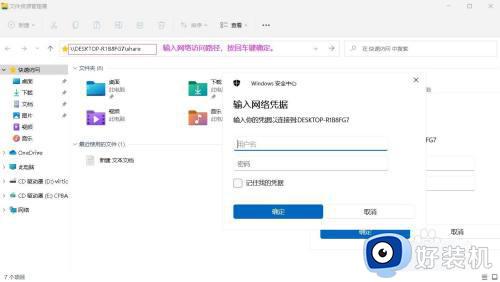
3、在弹出的网络凭据中,输入服务端windows的登录账号和密码。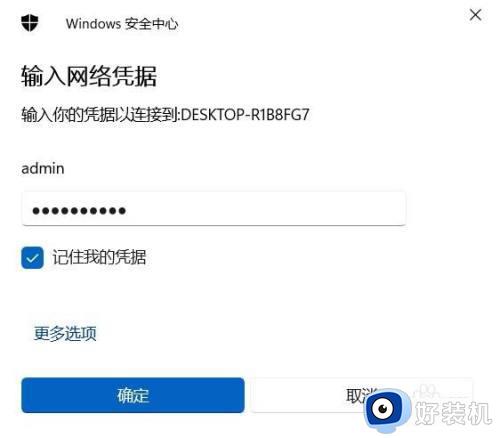
4、进入共享文件夹。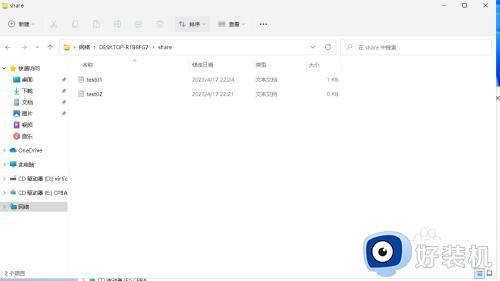
5、查看共享文件内容。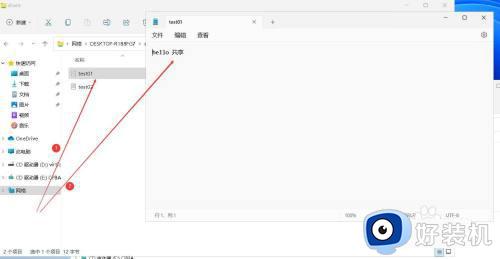
以上分享同一局域网给另外一台Win10电脑共享文件的方法,设置步骤简单,掌握此技巧对日常工作有很多方面的帮助。