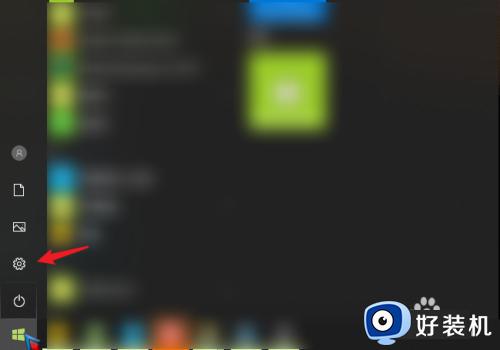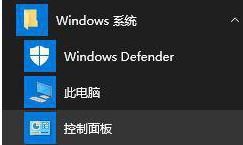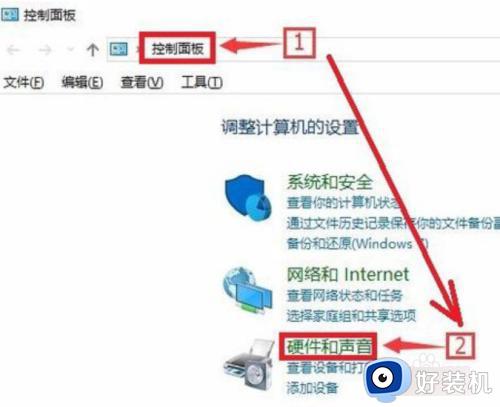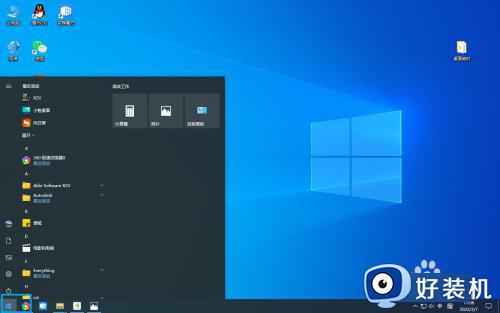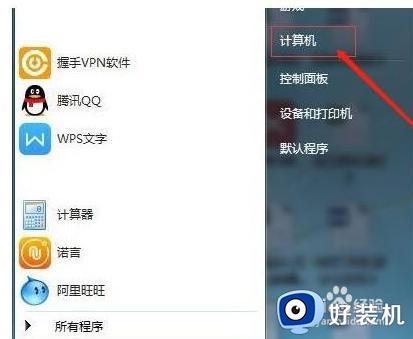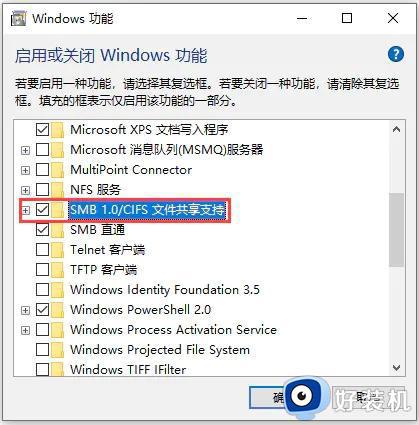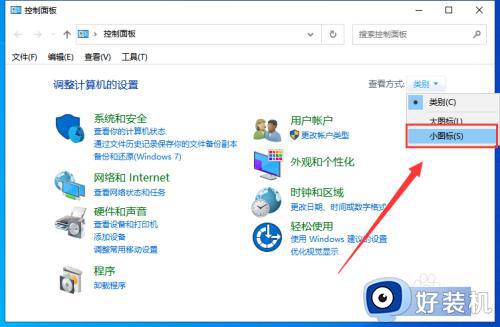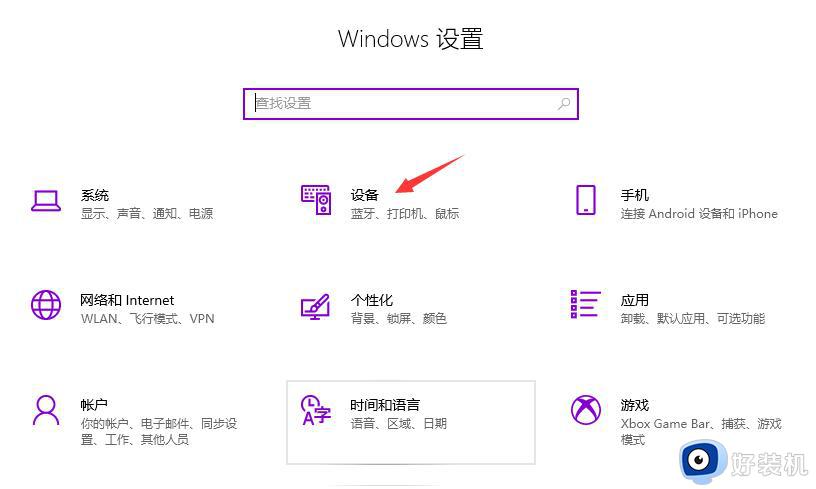打印机怎么共享到另一台电脑win10 win10共享打印机到另外一台电脑的步骤
时间:2024-01-08 11:29:39作者:huige
办公的时候将打印机共享可以提高工作效率,很多人经常会把打印机共享给两台电脑使用,然而近日有win10专业版系统用户想要将打印机共享到另一台电脑,却不知道要怎么下手,其实操作方法并不会难,有一样需求的用户们可以跟着小编一起来看看win10共享打印机到另外一台电脑的步骤。
方法如下:
1、打开控制面板,点击选择“网络和internet”—“查看网络状态和任务”;
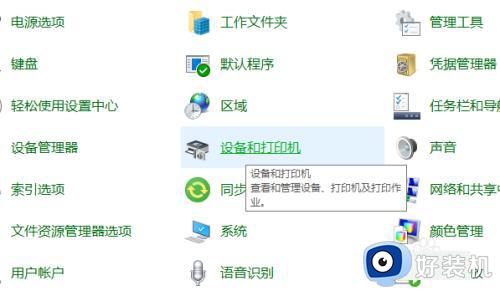
2、点击“更改高级共享设置”;
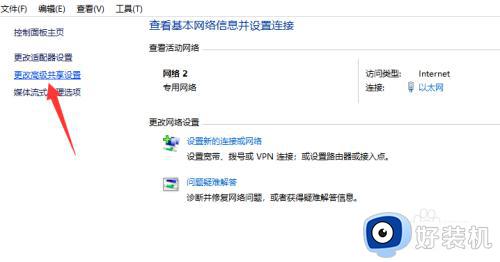
3、选择“专用、来宾或公用”—“启用网络发现”和“启用文件和打印机共享”;
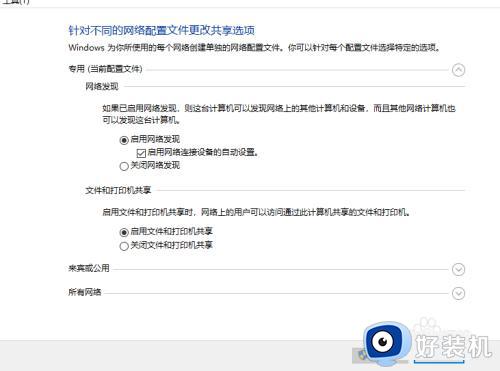
4、在“所有网络”选项下,勾选“关闭密码保护共享”,点击“保存修改”;
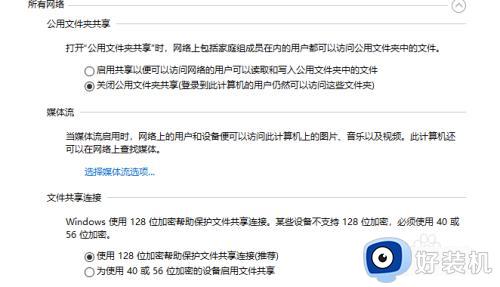
5、双击打开控制面板,选择“硬件和声音”—“查看设备和打印机”;
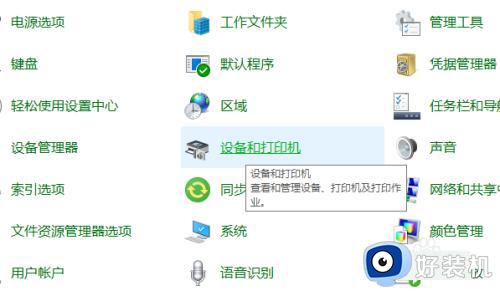
6、右击“打印机”,选择“打印机属性”;
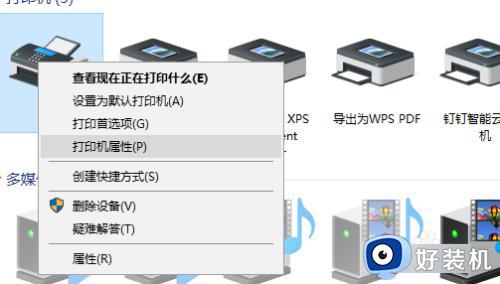
7、选择“共享”,勾选“共享这台打印机”,然后点击“确定”即可完成共享设置。
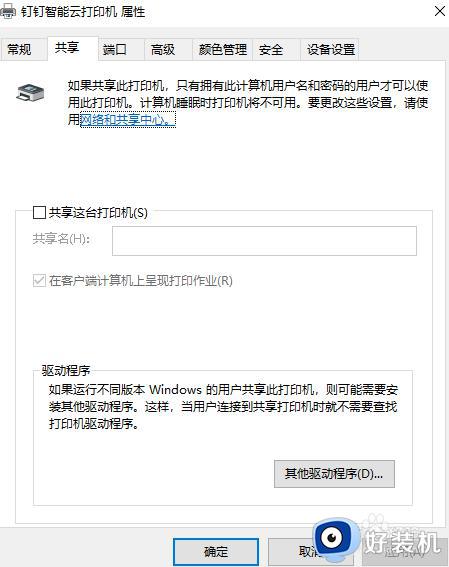
关于打印机怎么共享到另一台电脑win10就给大家介绍到这里了,有遇到一样情况的用户们可以参考上面的方法步骤来进行操作,相信可以帮助到大家。