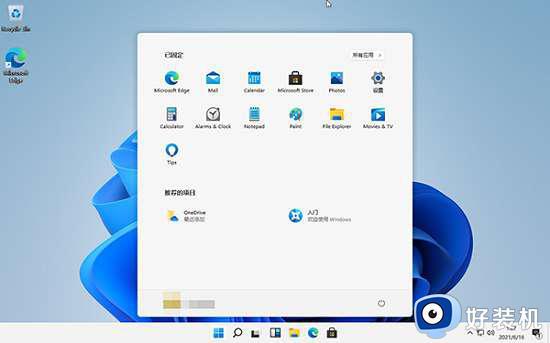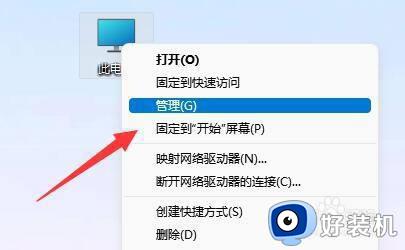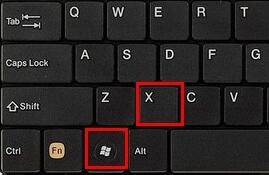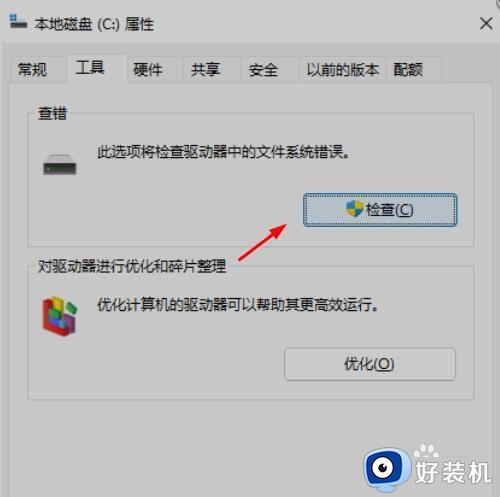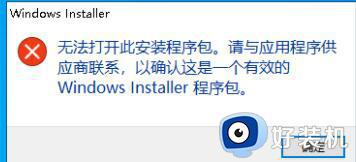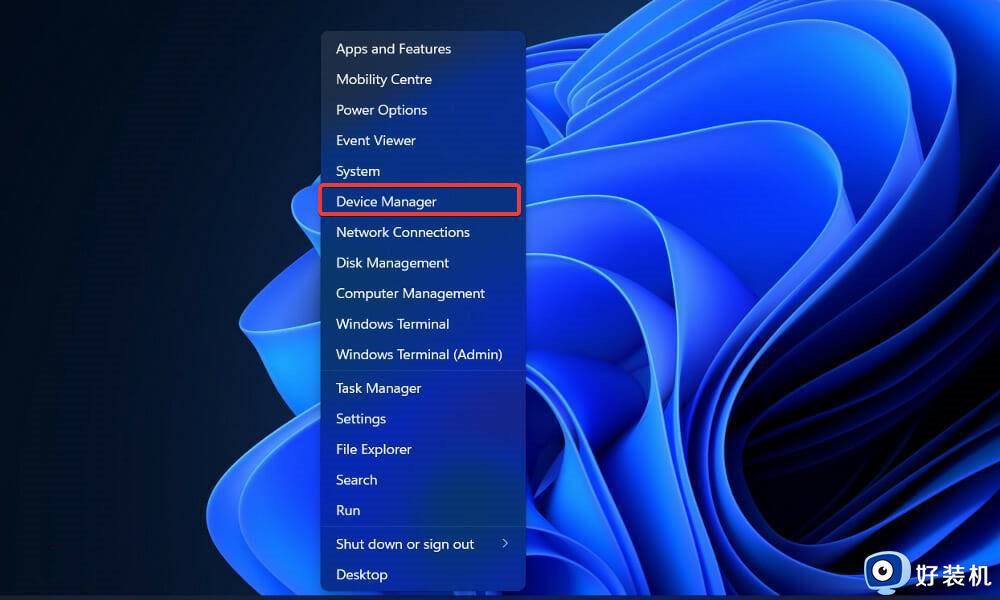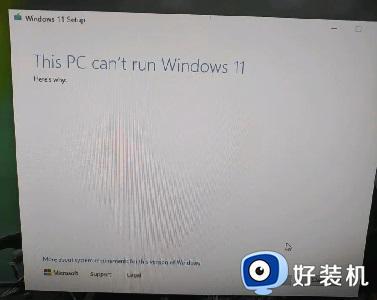Win11检测不到键盘如何解决 Win11检测不到键盘三种解决方法
最近,有用户反馈Win11系统开机检测不到键盘不能打字,键盘是输入文章、字母、数字和符号的设备,导致Win11检测不到键盘的原因很多,比如不正确的连接、错误配置等等,关于此疑问,本文教程整理三种解决Win11检测不到键盘的方法。
方法一:
首先,断开键盘,清洁 USB 和端口,并检查电缆是否损坏(有线键盘)。
如果没有,请重新连接键盘并查看它是否有效。此外,尝试将其连接到系统上的另一个端口,以确保这些端口未被禁用。

检查键盘连接
如果它不起作用,您现在应该确定问题出在键盘还是系统 (OS) 上。为此,请将其连接到另一台设备,并检查它是否有效。
如果确实如此,则问题出在计算机本身而不是键盘上。在这种情况下,请前往接下来列出的其他修复。
方法二:检查USB端口是否被禁用(有线键盘)
在许多情况下,是禁用的 USB 端口导致 Windows 11 未检测到键盘问题。在这里,您必须检查是否从 BIOS 禁用 USB 端口。
为了进入 BIOS,您必须在打开系统时在屏幕亮起时按F2或F12。为了安全起见,请多次敲击该键。
进入 BIOS 后,查找通常列在“高级”选项卡下的USB 配置设置,然后启用端口。要了解确切的步骤,我们建议您前往官方制造商网站,并查看他们的常见问题解答或支持部分。
方法三:运行键盘疑难解答
按Windows+I启动“设置”应用,然后单击“系统”选项卡右侧的“疑难解答” 。
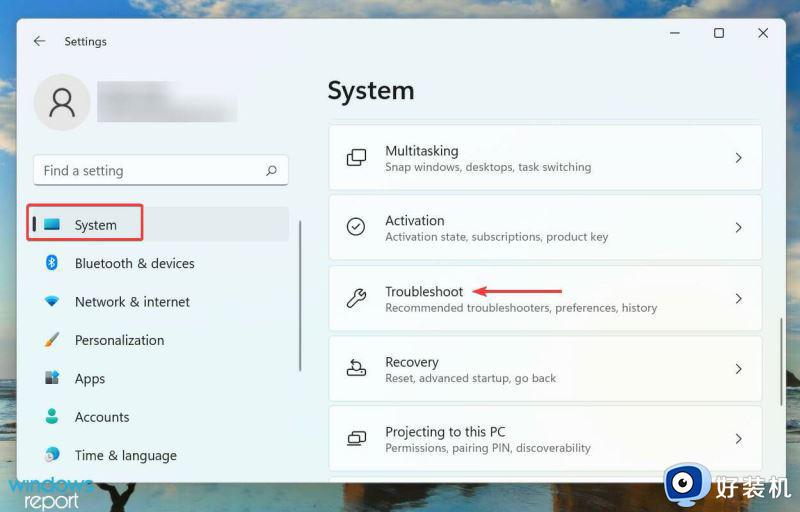
接下来,单击“其他疑难解答” 。
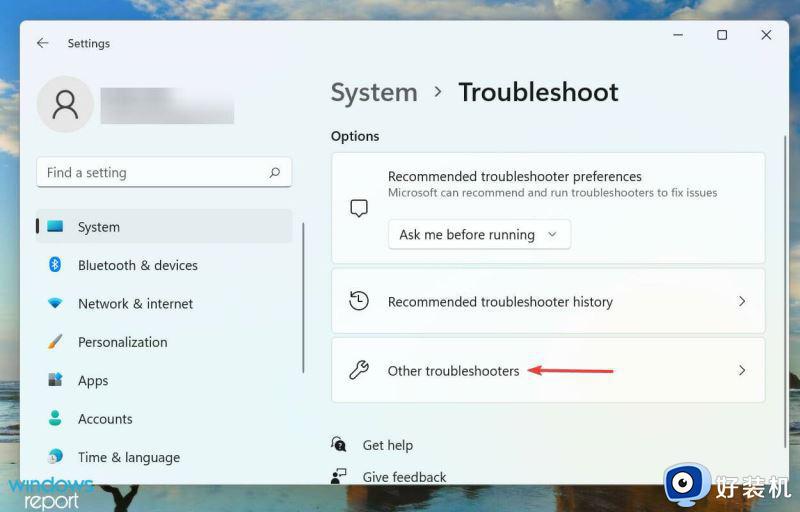
找到键盘疑难解答,然后单击它旁边的“运行”按钮。
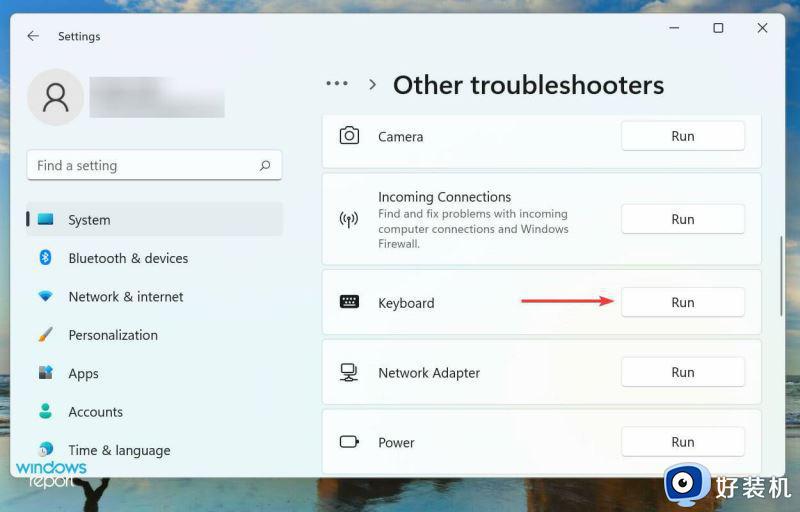
出现提示时选择适当的响应,然后按照屏幕上的说明完成故障排除。
每当在 Windows 上遇到任何错误时,您都应该寻找专用的内置疑难解答程序。Microsoft 提供了其中的一些来帮助用户诊断和修复系统问题。
按Windows+E启动文件资源管理器,单击左上角附近的克拉图标。然后从下拉菜单的选项列表中选择控制面板。
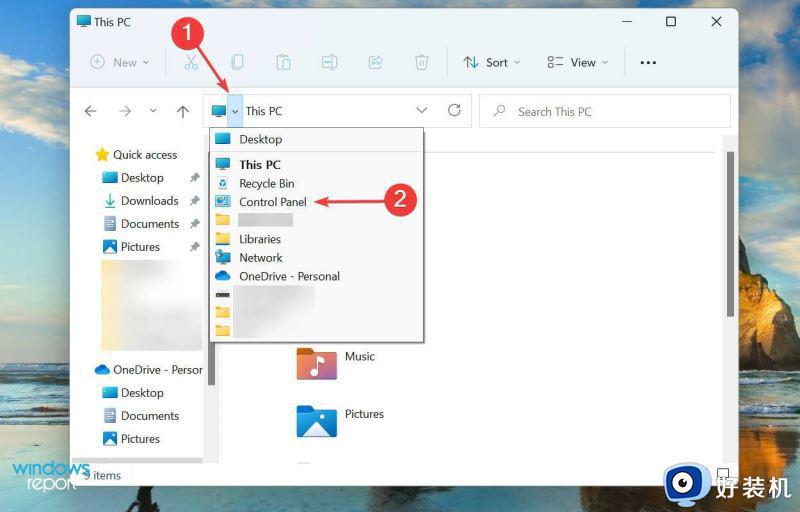
从此处显示的选项中单击系统和安全性。
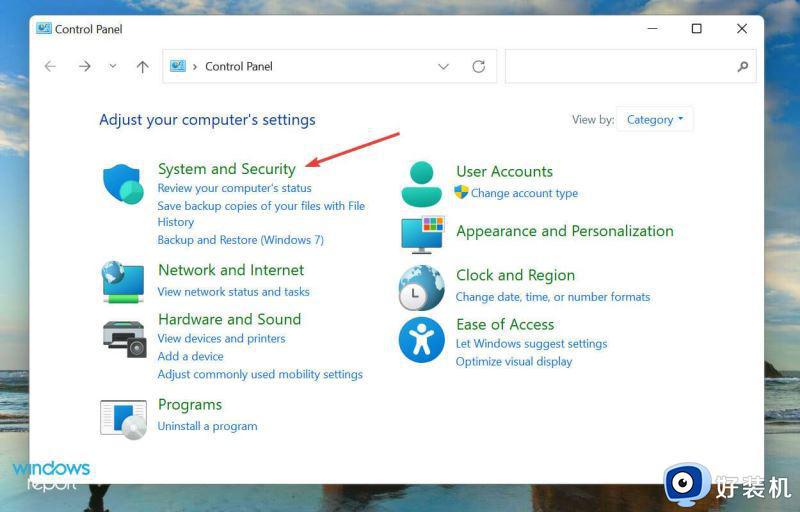
接下来,单击“电源选项”条目下的“更改电源按钮的 功能”。
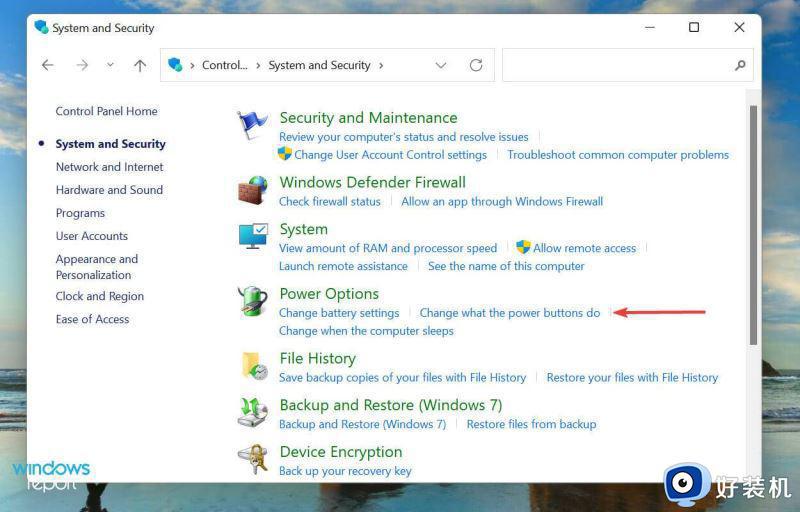
单击更改当前不可用的设置以禁用快速启动。
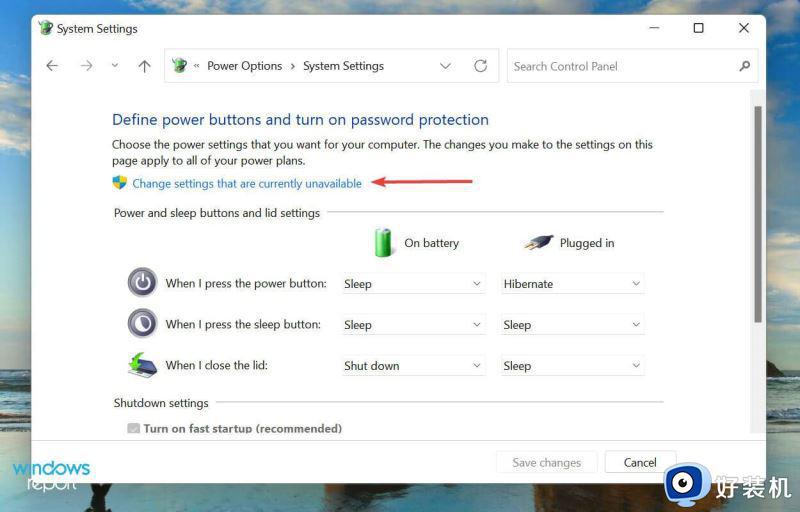
最后,取消勾选启用快速启动(推荐)复选框,然后点击底部的保存更改。
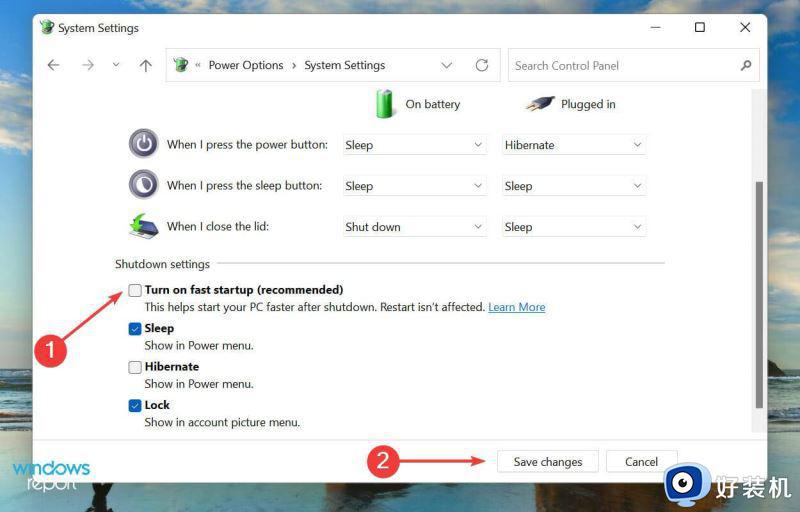
右键单击任务栏中的开始图标或按+启动快速访问/高级用户菜单,然后从出现的选项列表中选择设备管理器。WindowsX
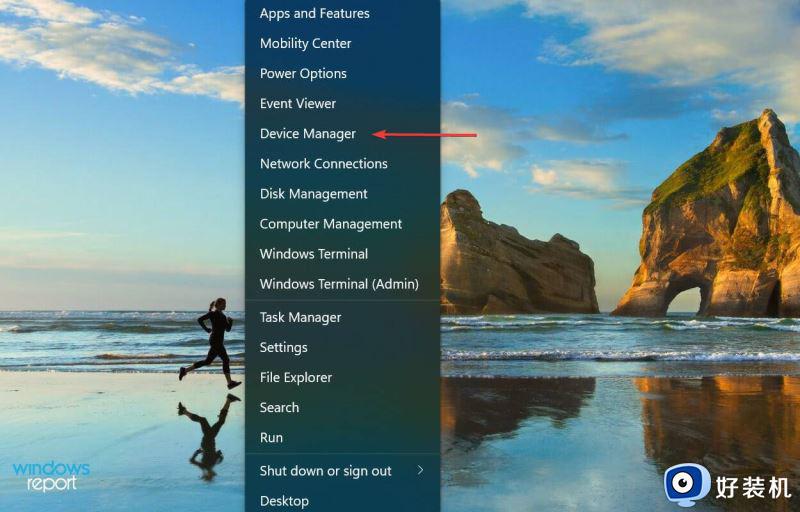
双击键盘条目以查看其下列出的各种设备。
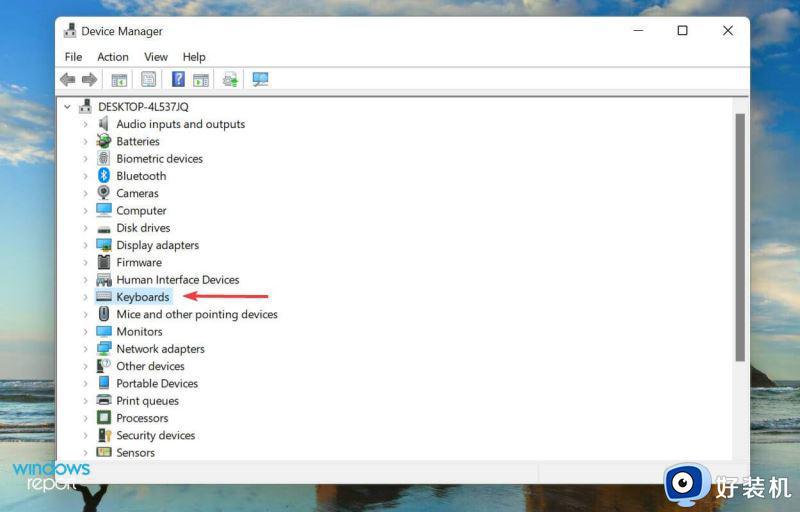
现在,找到有问题的键盘,右键单击它,然后从上下文菜单中选择更新驱动程序。
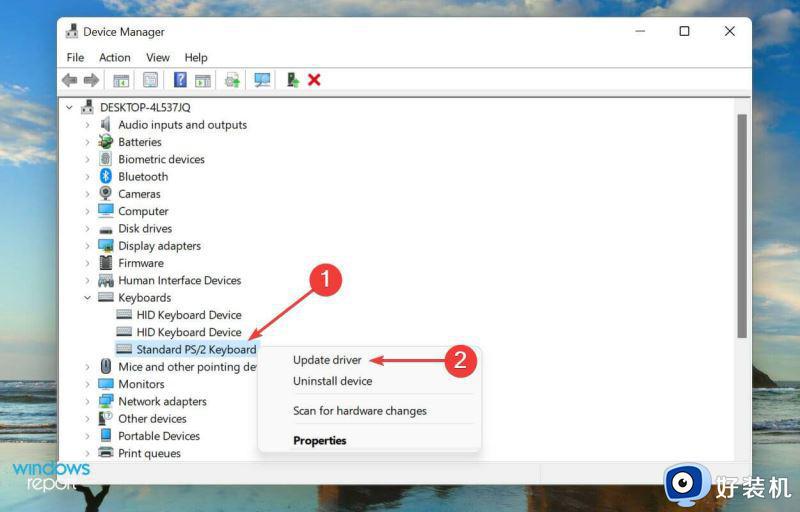
接下来,从“更新驱动程序”窗口中显示的两个选项中选择“自动搜索驱动程序”。
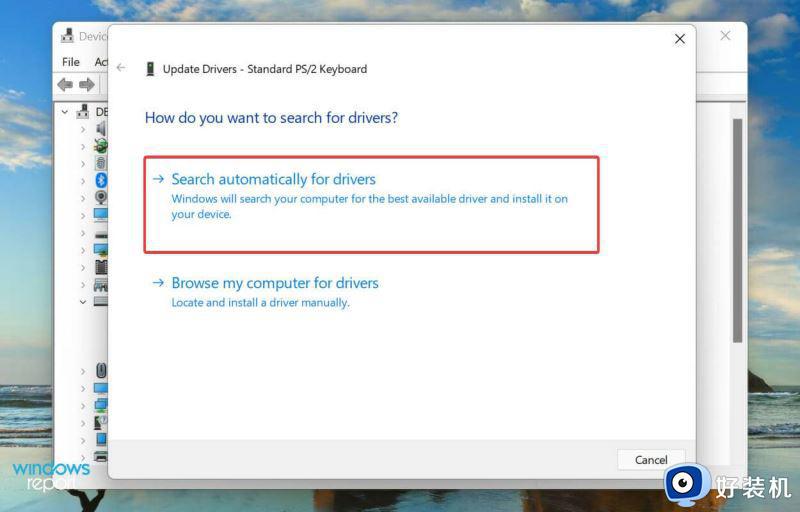
由于这些在操作系统和硬件之间中继命令,驱动程序在每个设备的功能中都发挥着关键作用。如果驱动程序有问题,您可能会遇到问题。建议您始终安装最新的驱动程序。
以上教程介绍Win11检测不到键盘三种解决方法,参考教程步骤设置之后,键盘就可以正常打字了。