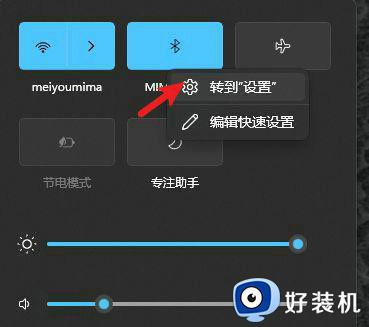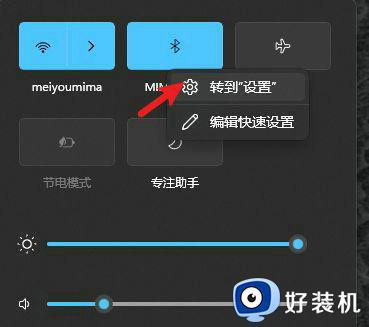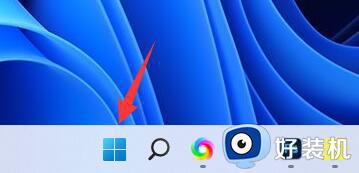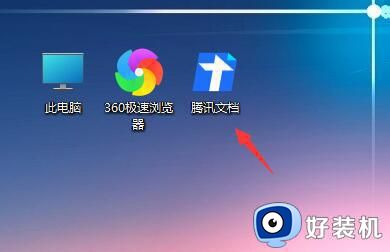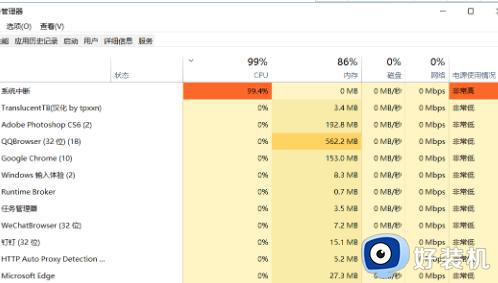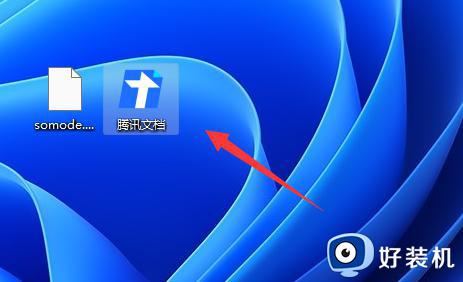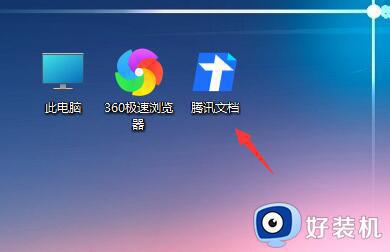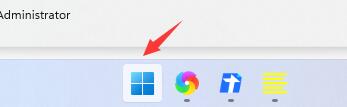win11怎么把蓝牙图标添加到任务栏 win11任务栏蓝牙图标不见了怎么找回
时间:2023-08-24 15:08:20作者:jhuang
一些用户在安装win11最新版后发现,蓝牙图标并未显示在任务栏上,给使用蓝牙设备带来了一定的不便。为了解决这个问题,我们需要了解win11怎么把蓝牙图标添加到任务栏的设置方法,以及解决蓝牙图标不显示的具体步骤。下面我们将详细介绍win11任务栏蓝牙图标不见了怎么找回的方法。
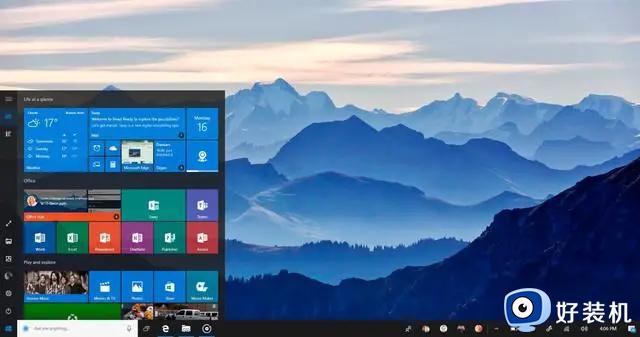
Win11蓝牙图标在任务栏上不显示的解决方法:
1、打开“设置”应用程序:按下Win + I快捷键来打开“设置”应用程序。
2、进入“个性化”设置:在“设置”界面中,点击左侧导航菜单中的“个性化”选项。
3、选择“任务栏”设置:在“个性化”设置页面上,选择左侧导航菜单中的“任务栏”选项。
4、调整通知区域设置:在“任务栏”设置页面上,向下滚动找到“通知区域”部分。
5、自定义任务栏:在“通知区域”部分,点击“选择要在任务栏上显示的图标”链接。
6、启用蓝牙图标:在弹出的“选择图标”窗口中,向下滚动找到“蓝牙”选项,并将其切换为“开启”状态。
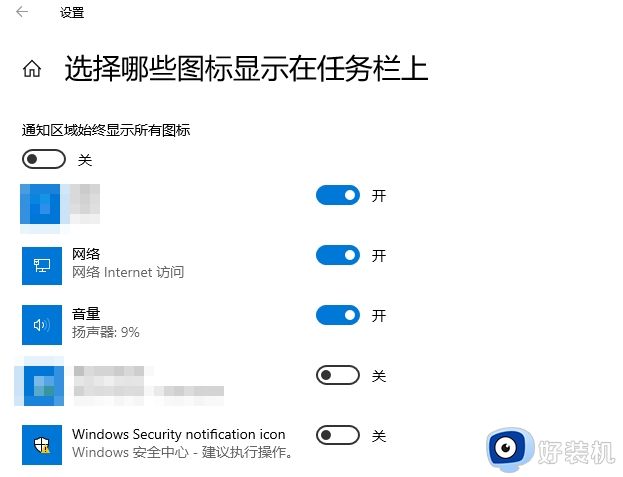
7、关闭窗口:点击“确定”按钮关闭窗口。
这就是Win11中设置任务栏上蓝牙图标显示的方法,如果您遇到了这种情况,可以按照小编提供的方法来解决,希望本文能够帮助到大家。