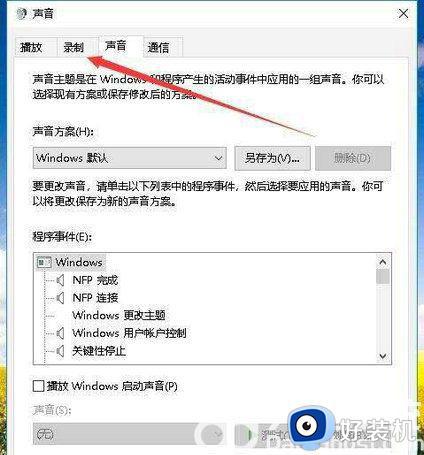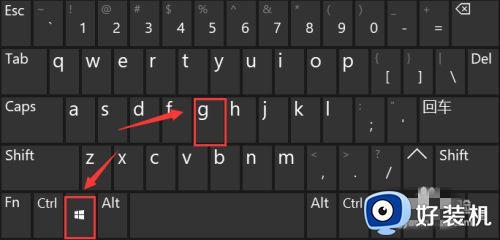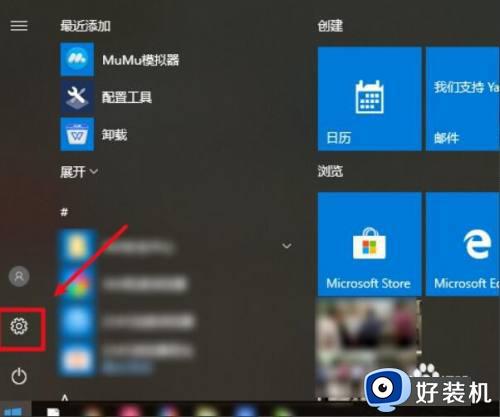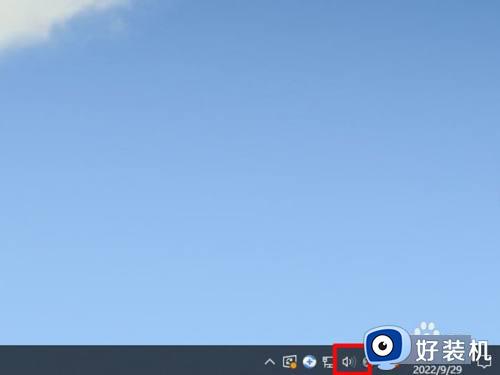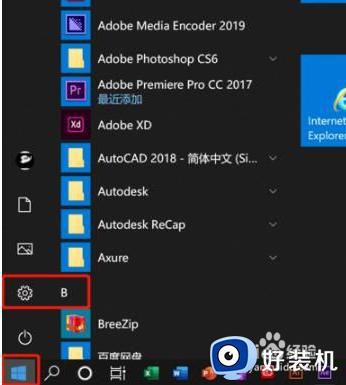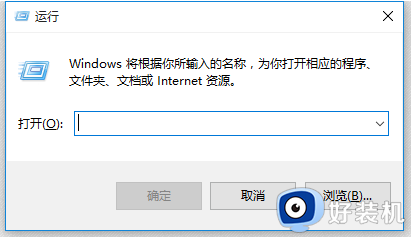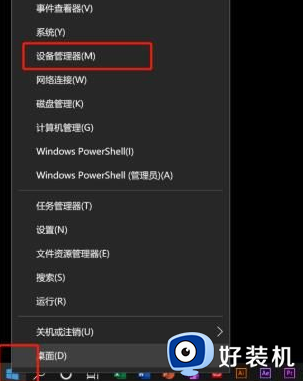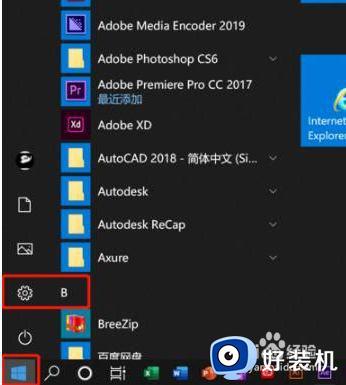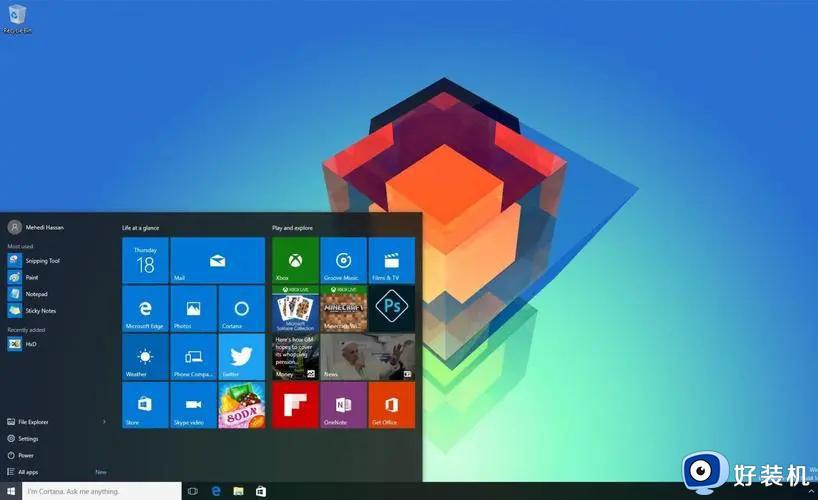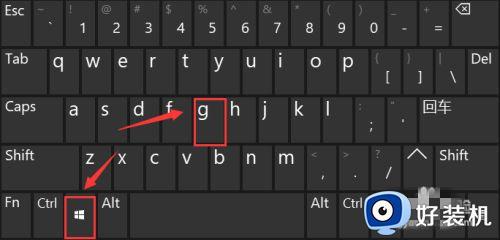win10录制电脑内部声音的方法 win10怎么把电脑的声音录制上
时间:2023-05-06 11:10:11作者:zheng
我们在win10操作系统中录制屏幕的时候一般都会将电脑内部的声音也一起录制进去,但是有些用户在录制的时候却没有电脑内部的声音,其实我们只要在声音设置中调整麦克风的录制设置就可以录制电脑内部的声音了,那么该怎么设置呢?今天小编就教大家win10录制电脑内部声音的方法,如果你刚好遇到这个问题,跟着小编一起来操作吧。
推荐下载:win10专业版iso原版镜像
方法如下:
1、桌面上右键点击右下角的“音量”图标,在弹出的菜单中选择“声音”菜单项。
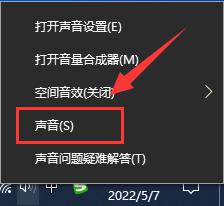
2、在“声音”的设置窗口,点击“录制”选项卡。
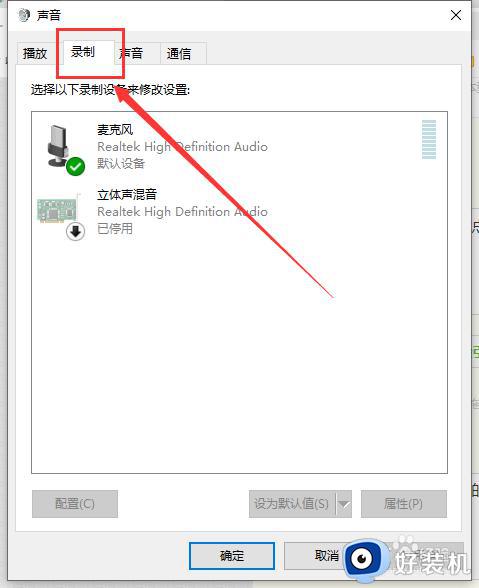
3、右键点击空白区域,在弹出菜单中选择“显示禁用的设备”。
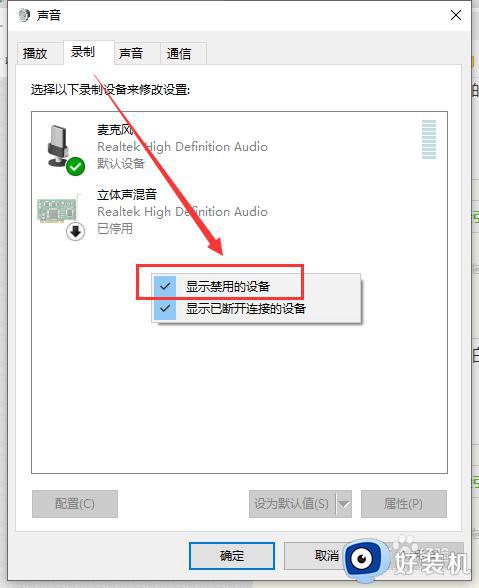
4、右键点击“立体声混音”,在弹出菜单中选择“启用”菜单项。
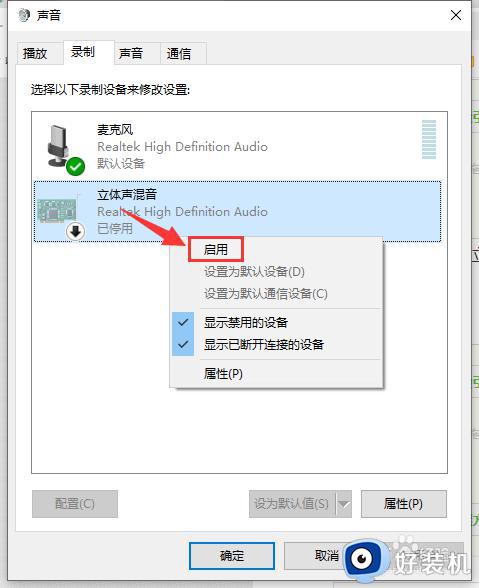
5、点击选中“立体声混音”设置项,然后点击下面的“属性”按钮
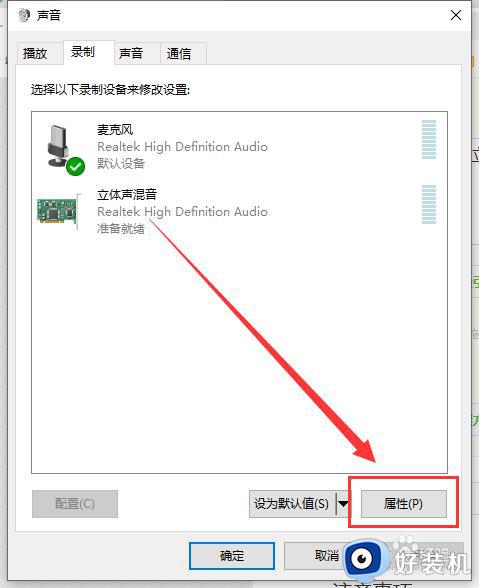
6、点击窗口中的“级别”选项卡。
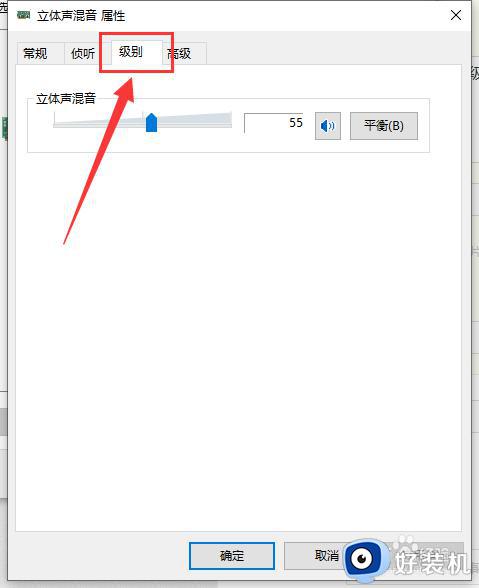
7、最后,调节好立体声混音的音量高低,最后点击“确定”按钮就可以了,这样就可以录制电脑内部的声音了。
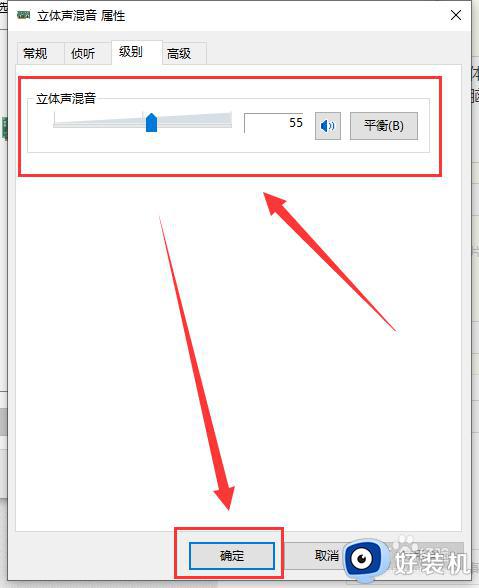
以上就是关于win10录制电脑内部声音的方法的全部内容,还有不懂得用户就可以根据小编的方法来操作吧,希望能够帮助到大家。