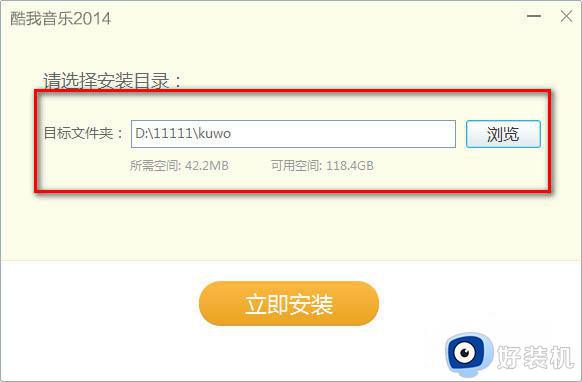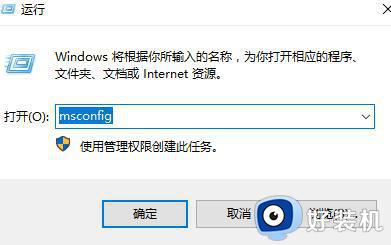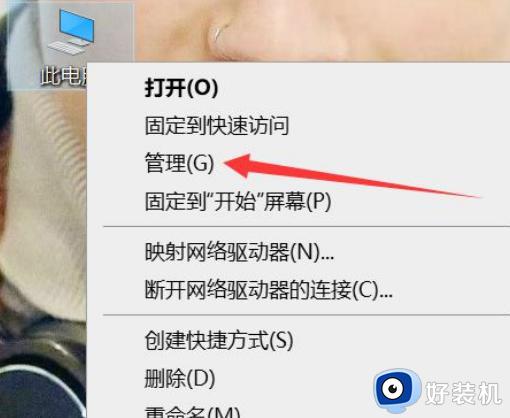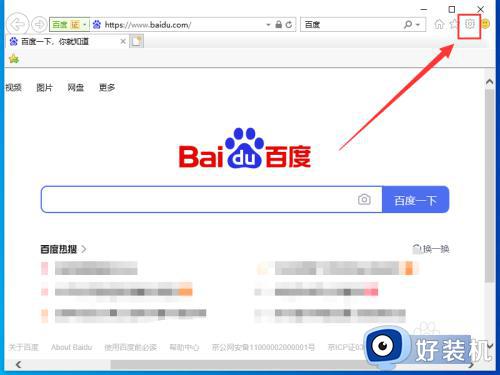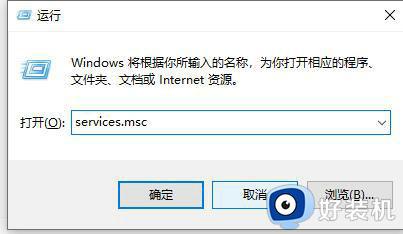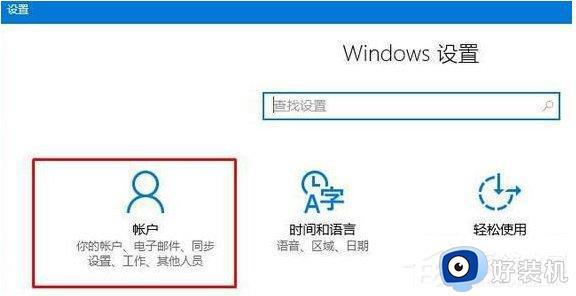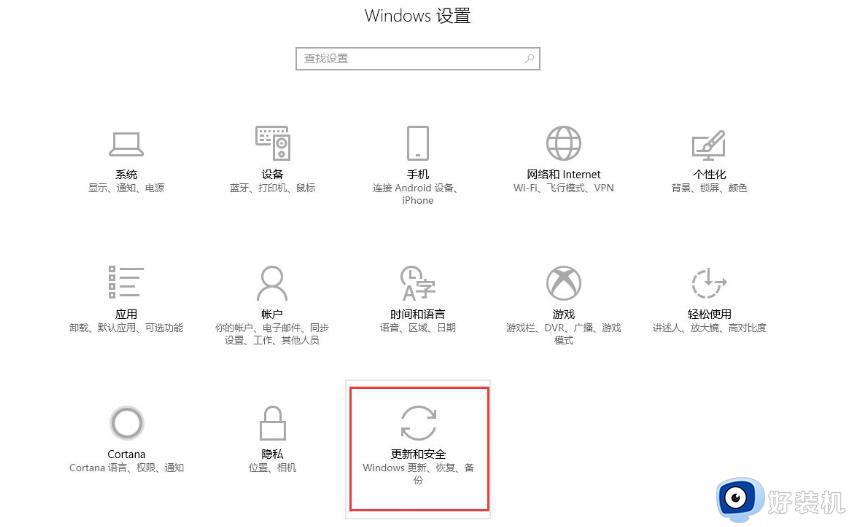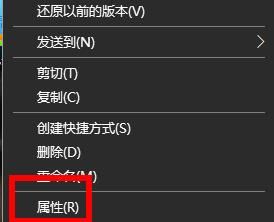win10打开录音机闪退怎么办 win10录音机打开后闪退解决方法
对于win10系统自带的众多实用工具中,录音机能够帮助用户对电脑内部声音进行录制,更好的保护用户隐私安全,然而当用户在win10电脑中打开录音机工具时,却老是会出现莫名闪退现象,对此win10打开录音机闪退怎么办呢?接下来小编就给大家讲解win10录音机打开后闪退解决方法。
推荐下载:系统之家win10免激活
具体方法:
1、按下“Win+R”组合键打开运行,在运行框中输入services.msc 点击确定打开服务;
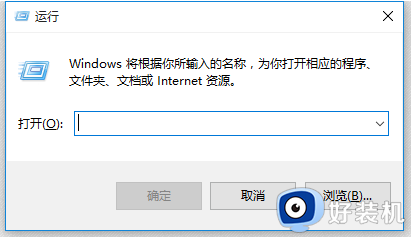
2、双击打开“Windows Update”服务,将其启动类型修改为“禁用”,然后点击“停止”,最后点击应用并确定;
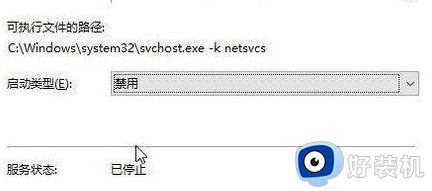
3、在开始菜单单击右键,点击“设备管理器”;
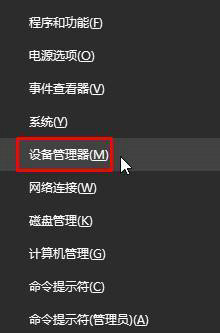
4、在设备管理器中展开“音频输入和输出”,将下面的声卡驱动单击右键,选择“卸载”;

5、从对应品牌官网下载对应主板型号的声卡驱动,并安装起来(也可使用第三方驱动安装软件,例如:360驱动大师、驱动精灵)
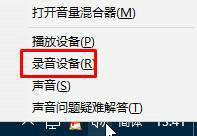
8、如果里面有“立体声混音”,我们在该选项上单击右键,点击“禁用”;
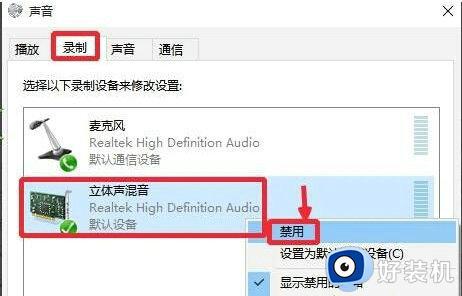
9、切换到“级别”选项卡,将麦克风滑块移到最右边,点击确定;
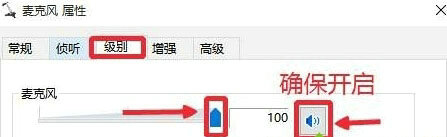
以上就是小编告诉大家的有关win10录音机打开后闪退解决方法了,有出现这种现象的小伙伴不妨根据小编的方法来解决吧,希望能够对大家有所帮助。