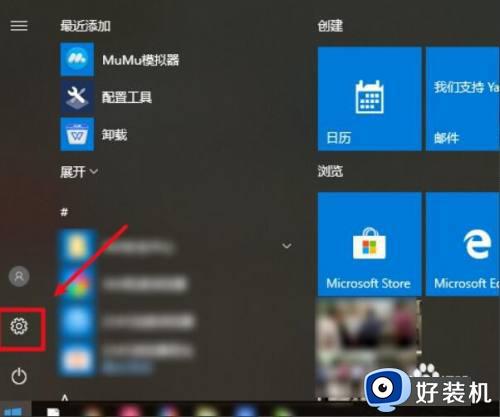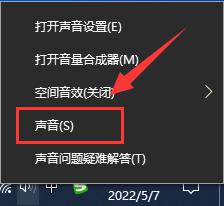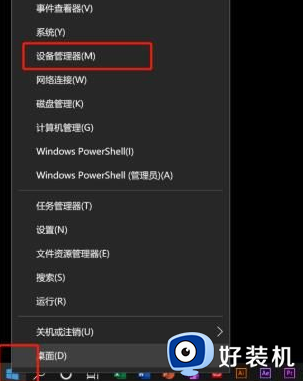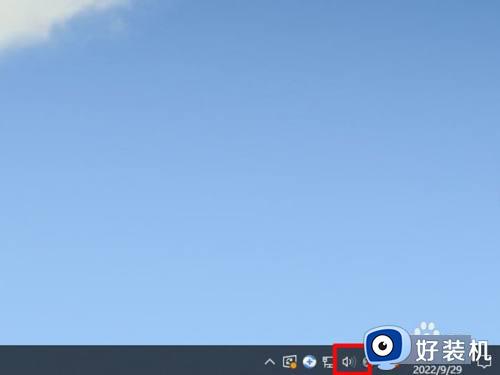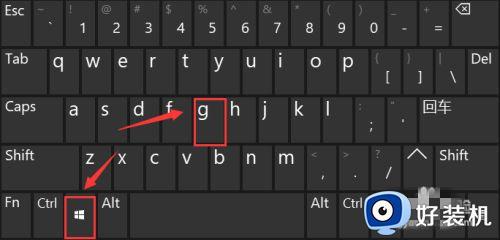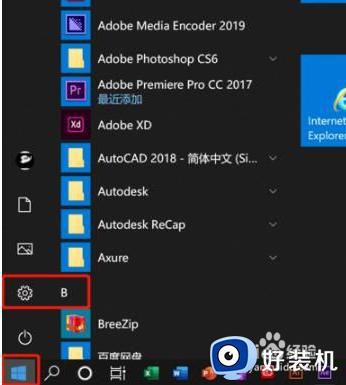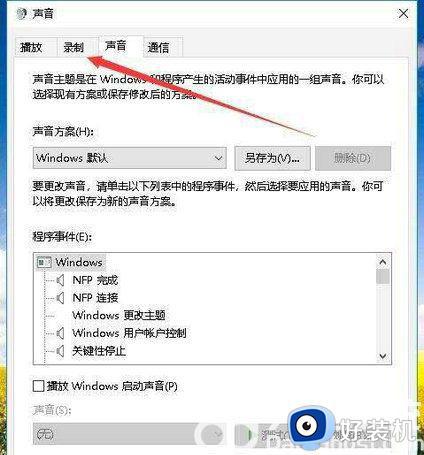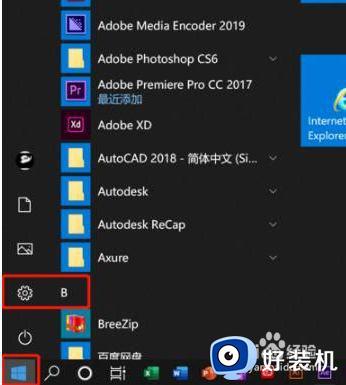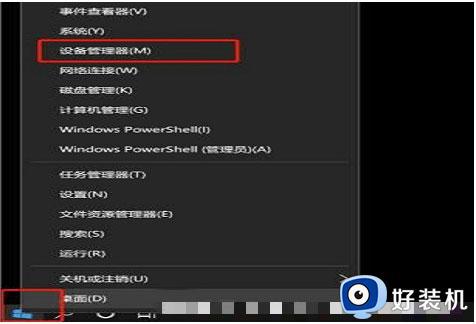录制屏幕win10如何把声音录进去 win10录屏的时候怎么把声音录进去
时间:2023-12-14 13:41:17作者:xinxin
对于喜欢在win10电脑上网游戏的用户来说,常常可以通过微软系统自带的录屏功能来实现游戏过程的录制,可是许多用户在给win10电脑进行屏幕录制的时候,却总是没有将声音的内容录制进去,对此录制屏幕win10如何把声音录进去呢?今天小编就来教大家win10录屏的时候怎么把声音录进去,一起来看看吧。
推荐下载:win10极限精简版
具体方法:
方法一:
1、运用快捷键【win+G】调出录屏软件。
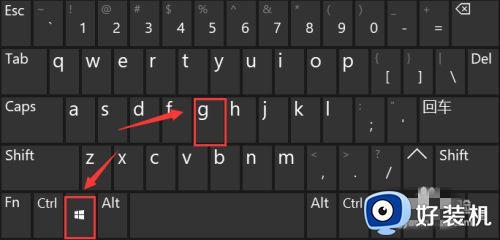
2、单击录屏工具栏上的“设置”。

3、在跳转的选项栏左侧,选定“正在捕获”。
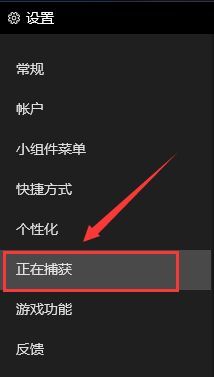
4、然后在右面的“要录制的音频”选项卡下,将“全部”进行勾选即可。
方法二:
1、首先,鼠标点击单击桌面右下方“声音”图标。
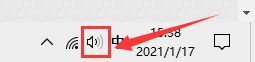
2、然后,在跳转的选择框中单击“声音”选项。
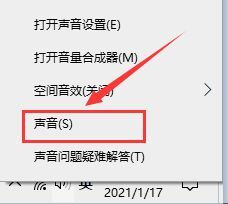
3、在跳转的对话框中,将选项卡定位到【录制】,鼠标点击单击“立体声混音”并选定“启用”。
以上就是小编带来的win10录屏的时候怎么把声音录进去全部步骤了,如果有不了解的用户就可以按照小编的方法来进行操作了,相信是可以帮助到一些新用户的。