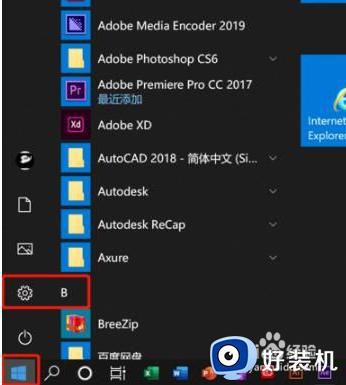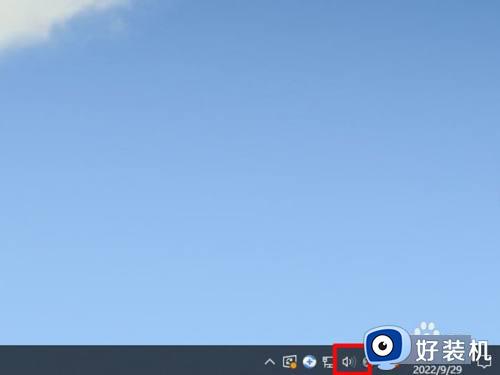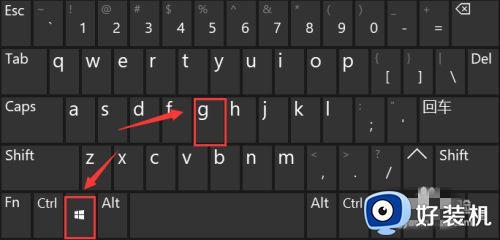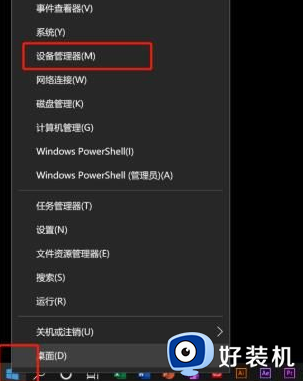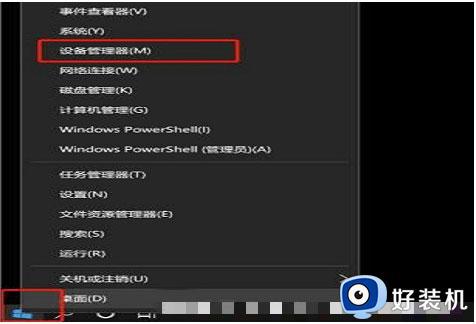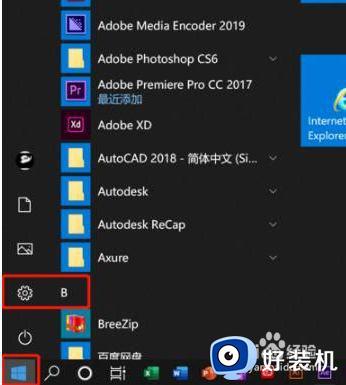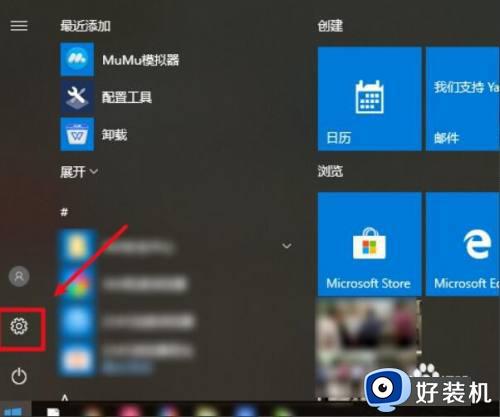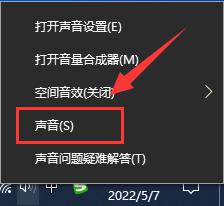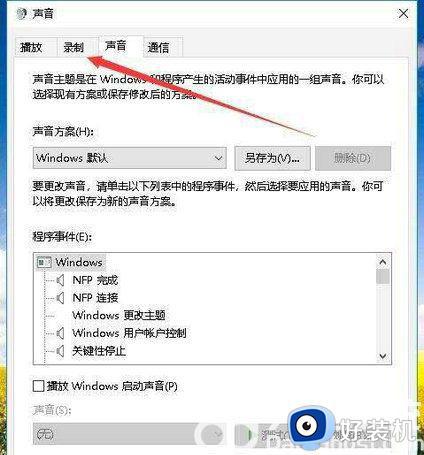win10电脑录屏怎么录声音 win10如何录屏幕视频和声音
时间:2023-09-11 14:08:25作者:xinxin
现阶段,许多用户玩游戏的电脑都会选择安装win10系统来运行,同时想要记录游戏过程中的精彩操作场面时,我们可以通过win10系统自带的录屏工具来实现,当然有些用户在电脑上进行录屏时会出现没有声音的情况,对此win10电脑录屏怎么录声音呢?接下来小编就来教大家win10如何录屏幕视频和声音。
推荐下载:win10专业版官网
具体方法:
方法一:
1、运用快捷键【win+G】调出录屏软件。
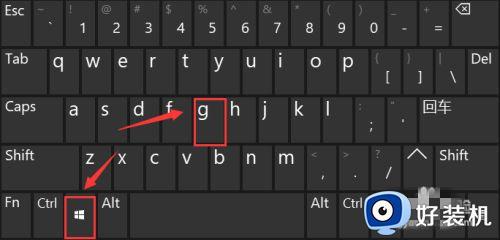
2、单击录屏工具栏上的“设置”。

3、在跳转的选项栏左侧,选定 “正在捕获”。
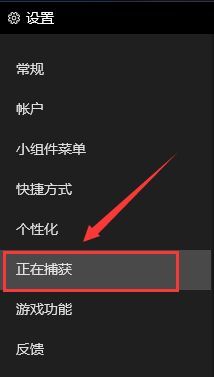
4、然后在右面的“要录制的音频”选项卡下,将“全部”进行勾选即可。
方法二:
1、首先,鼠标点击单击桌面右下方“声音”图标。
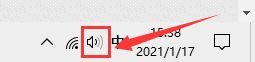
2、然后,在跳转的选择框中单击“声音”选项。
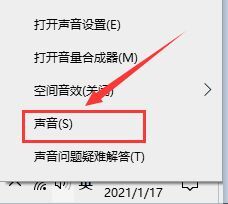
3、在跳转的对话框中,将选项卡定位到【录制】,鼠标点击单击“立体声混音”并选定 “启用”。
上述就是小编告诉大家的关于win10如何录屏幕视频和声音全部内容了,有遇到过相同问题的用户就可以根据小编的步骤进行操作了,希望能够对大家有所帮助。