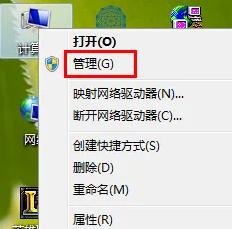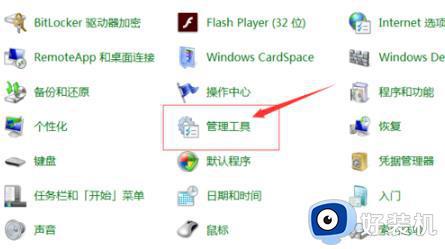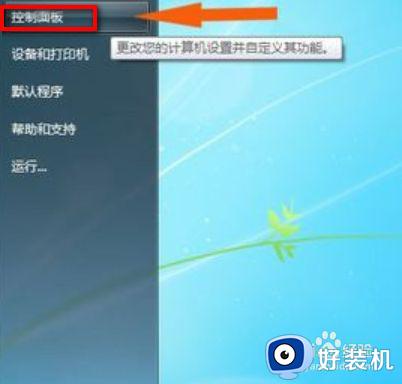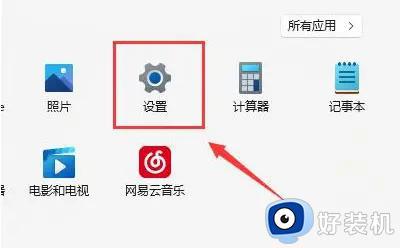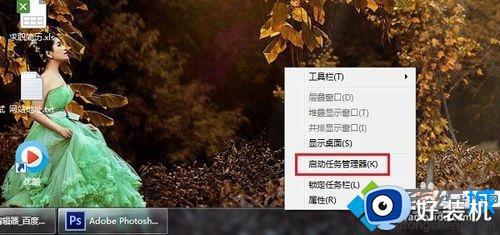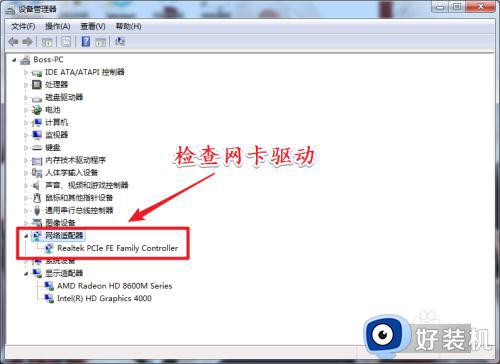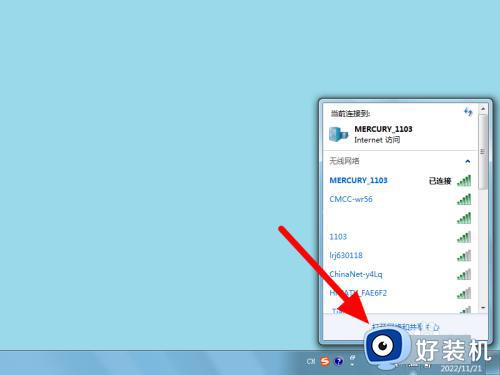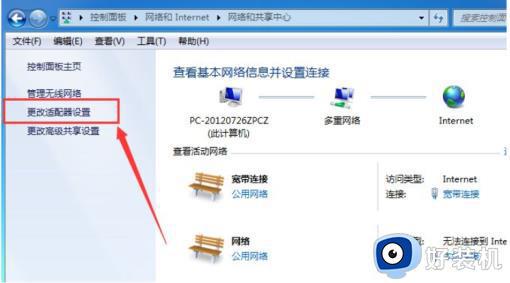如何解决win7电脑不显示wifi网络 win7电脑不显示wifi网络三种解决方法
wifi网络不受环境条件的限制,电子设备连接即可上网,一些用户发现win7电脑上面不显示wifi网络,导致WiFi连接不上,这种情况如何解决?这种一般是电脑无线网络出现了问题,因此,接下去教程分享解决方法。
方法一、
1、首先点击电脑左侧的【开始图标】,然后在弹出的上拉菜单中,点击【控制面板】。
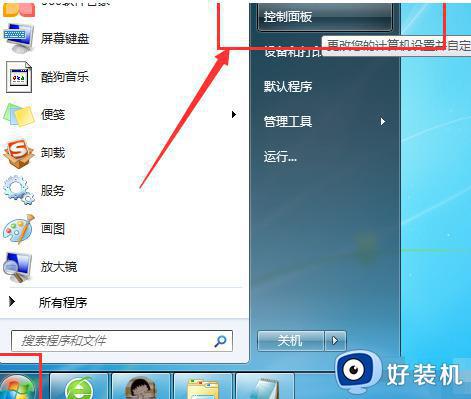
2、然后在电脑桌面上会弹出一个【控制面板】窗口,点击【网络和Internet】。
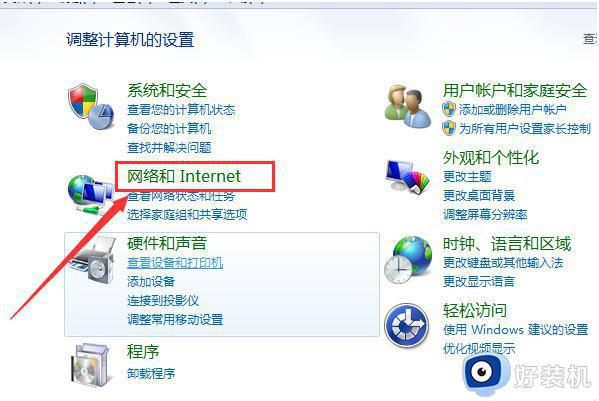
3、接下来点击右侧的【网络和共享中心】。
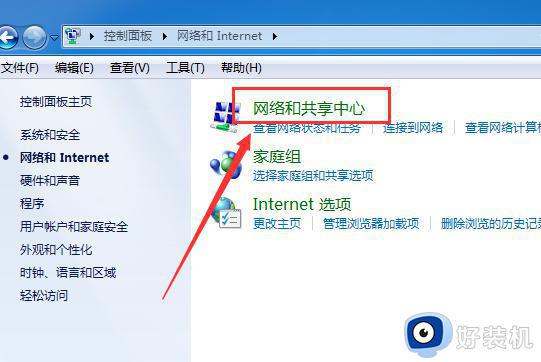
4、然后再点击左侧的【更改适配器】设置。
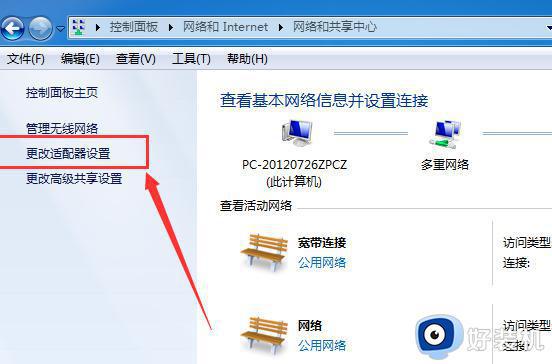
5、最后再看一下【无线网络连接】是否被禁用,如果“无线网络连接”的图标是彩色的就说明是启用的。或者右击【无线网络连接】即可查看是否启动,如下图所示;就代表启动了。
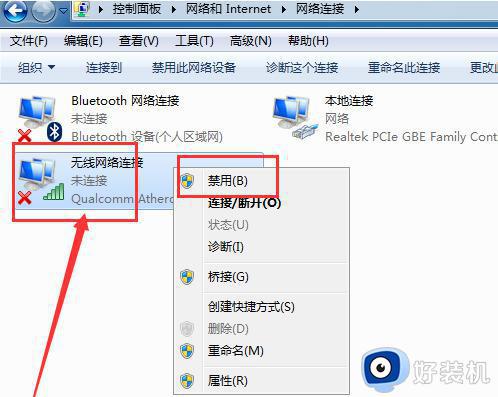
方法二、
1.点击开始—搜索 “服务”。
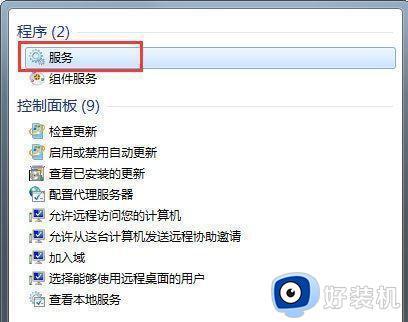
2.在服务中找到“wlan autoconfig”功能,并点击。
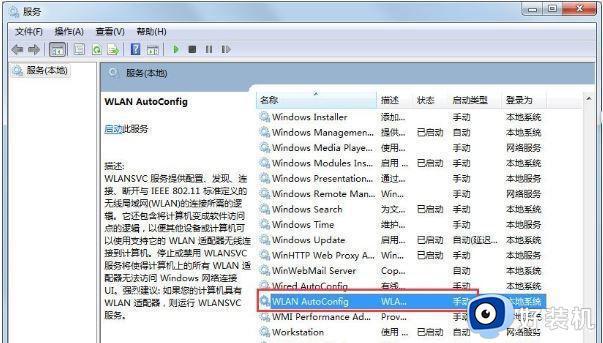
3.将启动类型设置为 “自动” 即可。
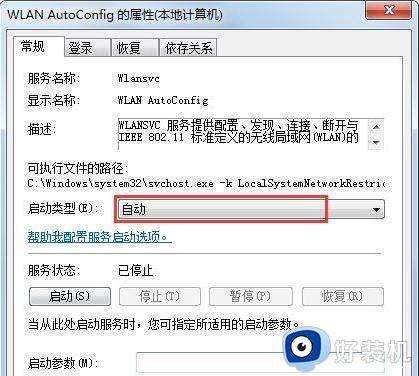
方法三、
1.依次打开控制面板—硬件和声音— 设备管理器—网络适配器—找到你电脑的无线网卡;
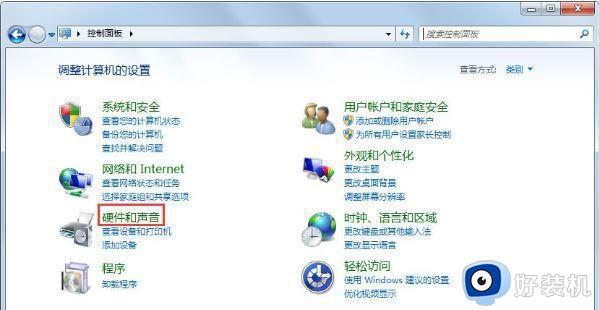
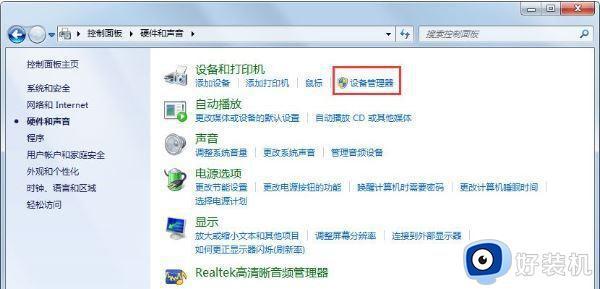
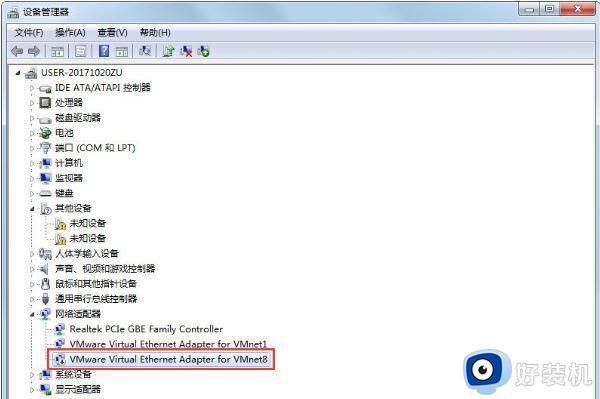
2、点击 “启用设备”—确定即可;
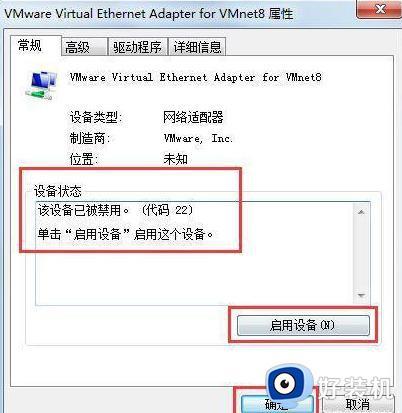
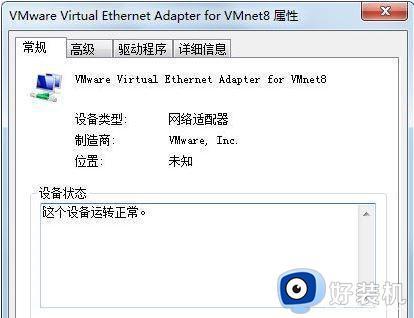
以上整理win7电脑不显示wifi网络三种解决方法,几个步骤设置之后,电脑WiFi网络就可以正常连接使用。