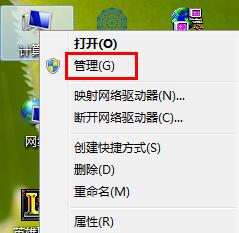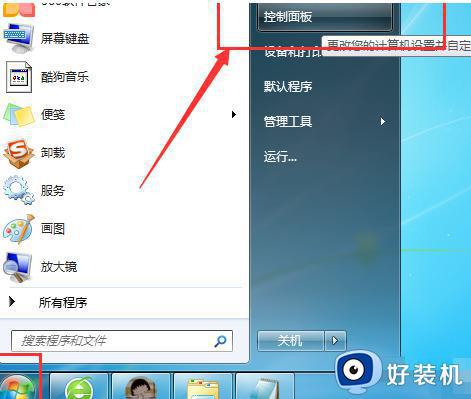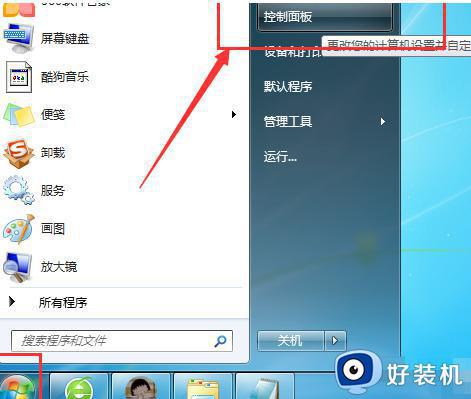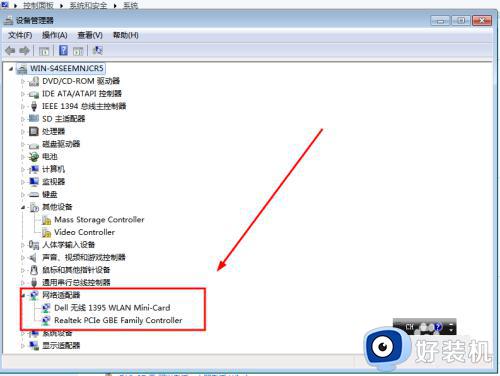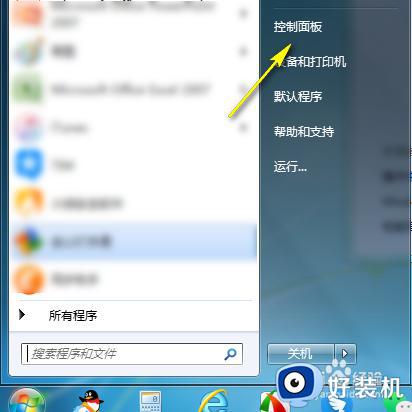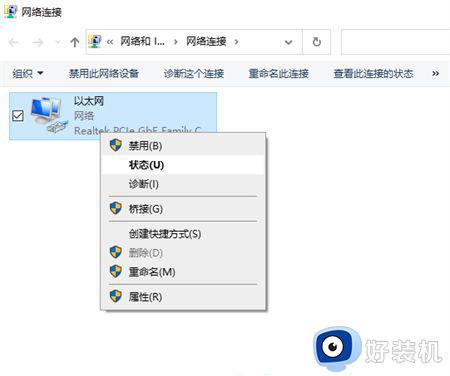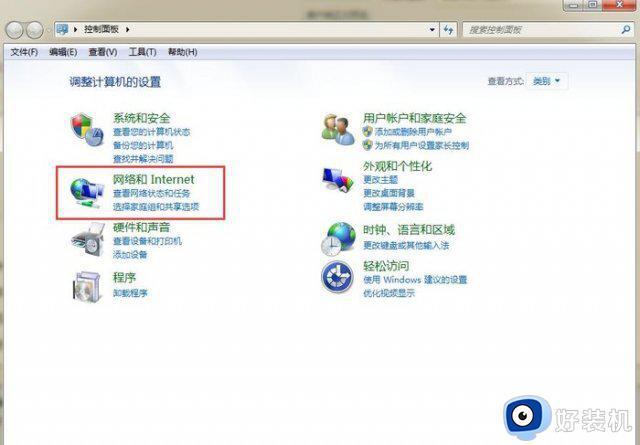win7搜不到某个wifi网络怎么办 win7搜索不到某个wifi解决方法
很多用户在日常操作win7系统的时候,也总是会选择给电脑连接区域内覆盖的无线wifi网络,可是当用户在打开win7电脑无线网络功能之后,想要搜索某个wifi网络连接时却总是搜索不到,对此win7搜不到某个wifi网络怎么办呢?这里小编就给大家带来win7搜索不到某个wifi解决方法。
推荐下载:win7旗舰版iso系统
具体方法:
方法一:
1、在任务栏打开网络,点击打开网络和共享中心。
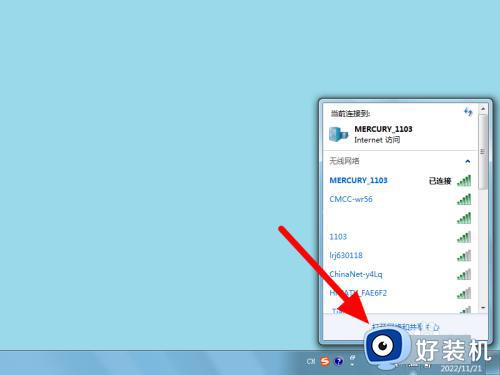
2、在网络界面,点击管理无线网络。
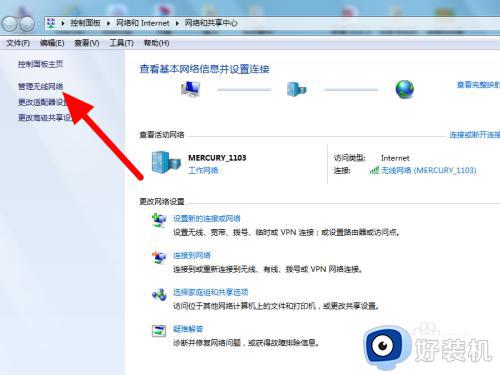
3、选中无法连接的网络右击,点击删除网络。
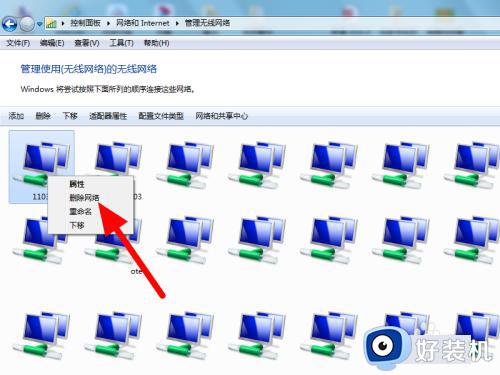
4、出现选项,点击是。
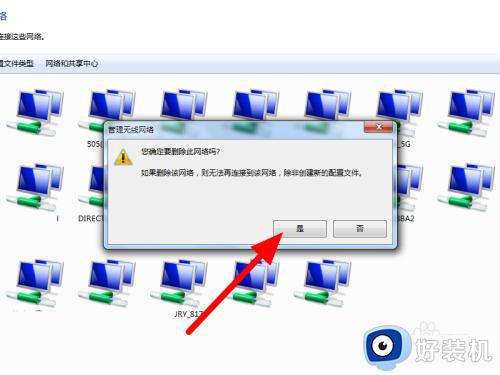
5、在无线列表中选中网络,点击连接。
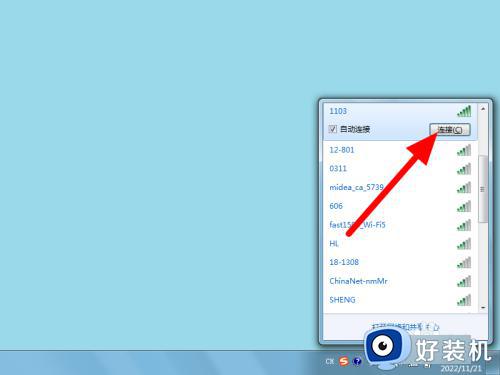
6、输入密码,点击确定,这样就连接成功。
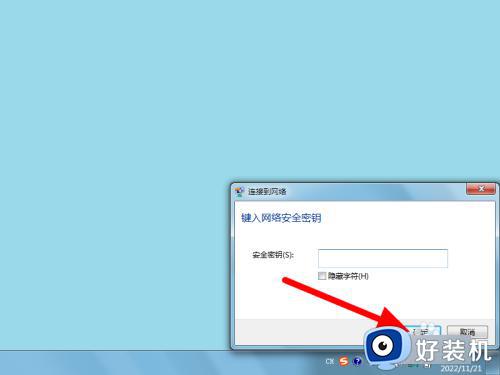
方法二:
1、在网络和共享中心界面,点击更改适配器设置。
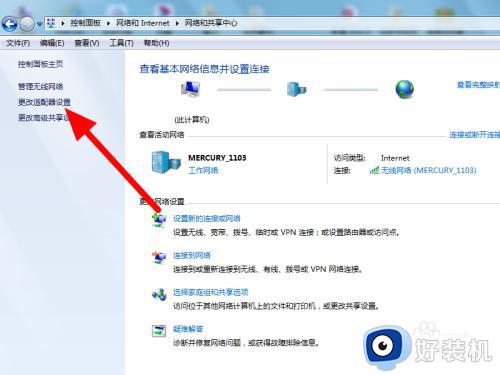
2、选择网络鼠标右击,点击属性。
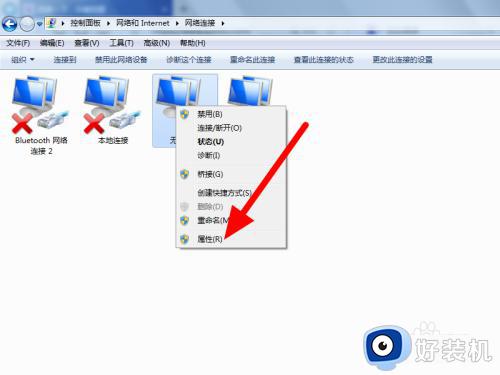
3、在属性界面,单击Internet协议版本4。
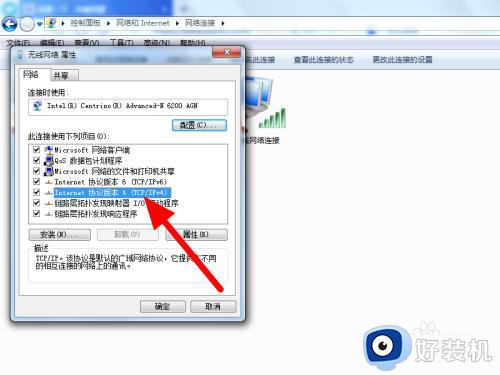
4、选择自动获得ip和dns,点击确定即可,
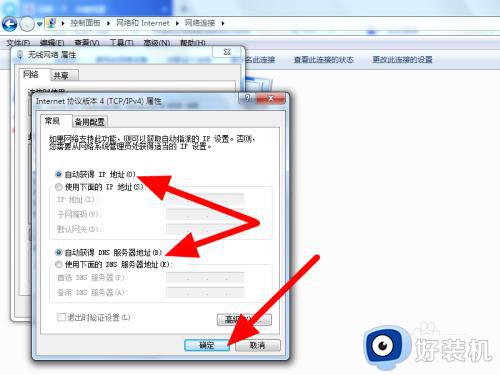
方法三:
1、在电脑上选择计算机右击,单击属性。
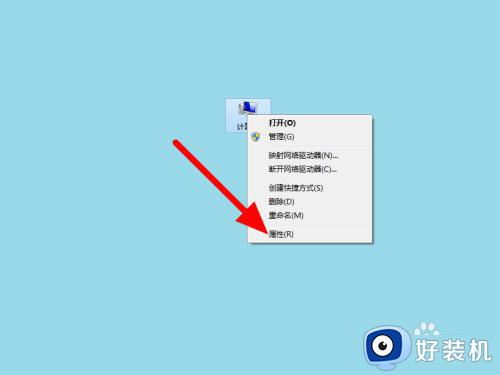
2、在系统界面,单击设备管理器。
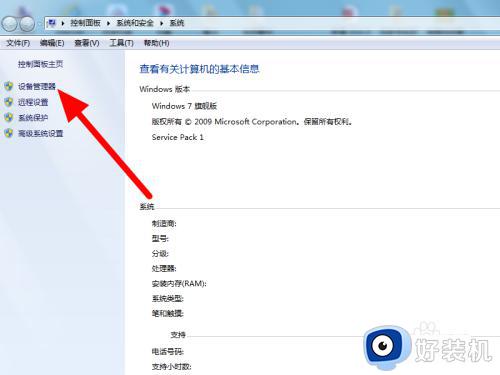
3、选中设备右击,点击更新驱动程序软件即可。
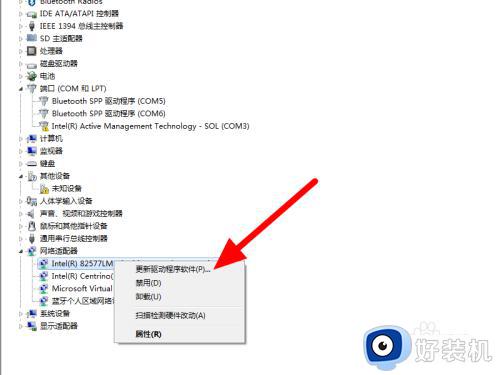
以上就是小编给大家讲解的win7搜索不到某个wifi解决方法了,如果你电脑有出现类似的情况,那么就可以根据小编的操作来进行解决,非常的简单快速,一步到位。