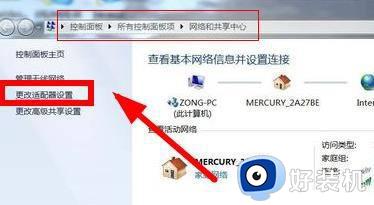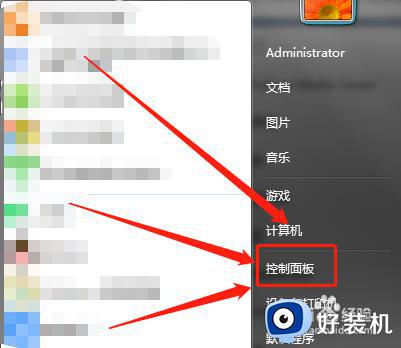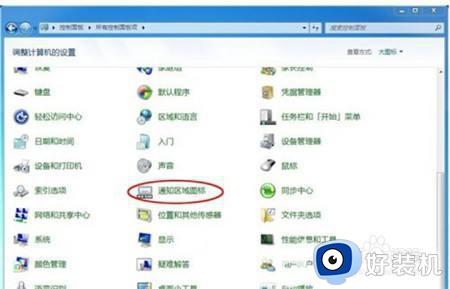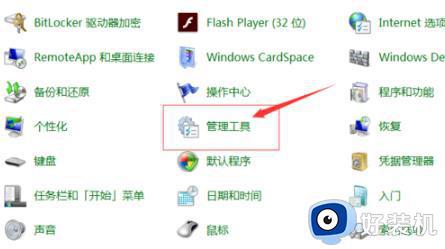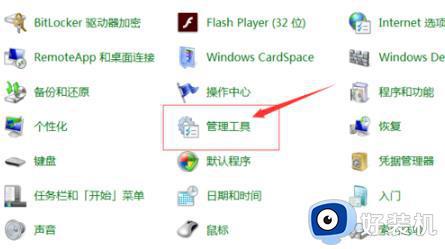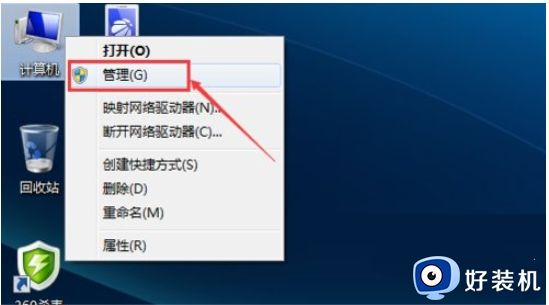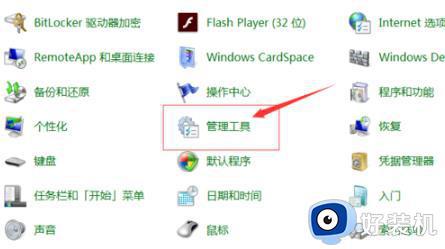win7显示无线网络图标的方法 win7怎么显示无线网络图标
时间:2024-01-18 18:00:52作者:huige
我们如果要在电脑中连接无线网络的话,就需要通过右下角的无线网络图标来进行操作,可是最近有win7专业版系统用户发现右下角不没有显示网络图标,这样连接wifi就很不方便了,那么win7怎么显示无线网络图标呢?带着此问题,本文这就给大家详细介绍一下win7显示无线网络图标的方法。
具体方法如下:
1、右键点击桌面下的任务栏空白处打开菜单,选择“启动任务管理器”;
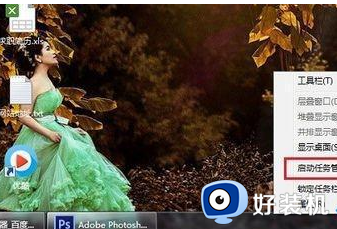
2、进入任务管理器后,在“进程”选项卡中找到“explorer.exe”进程,选中后点击下方的“结束进程”按钮;

3、弹出是否要结束提示后再次点击“结束进程”,之后桌面图标和任务栏会消失;
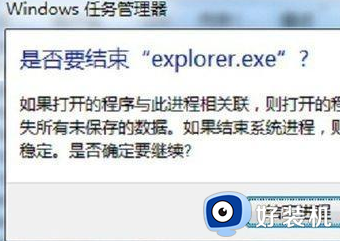
4、在任务管理器中点击“文件--新建任务”,在创建新任务窗口中输入“explorer”,点击确定;
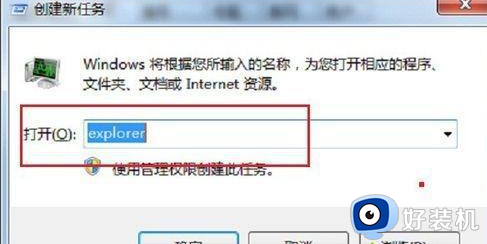
5、之后桌面上的图标和任务栏就会恢复,并且网络图标也出现了!
关于win7显示无线网络图标的详细方法就给大家介绍到这里了,有需要的用户们可以参考上面的方法步骤来进行操作,希望帮助到大家。