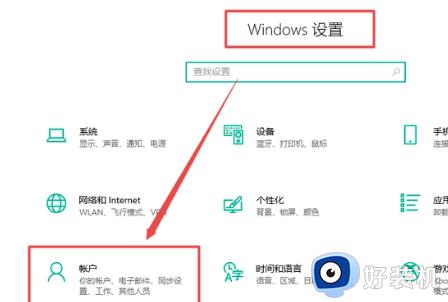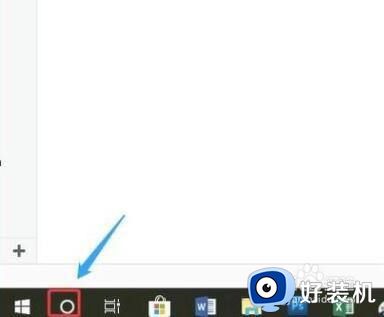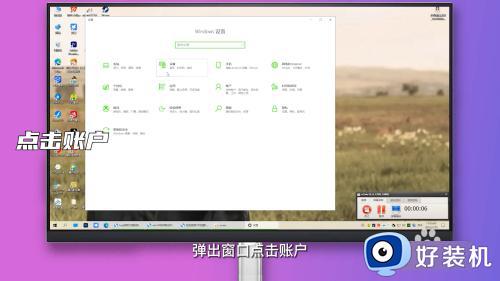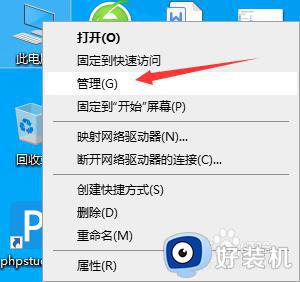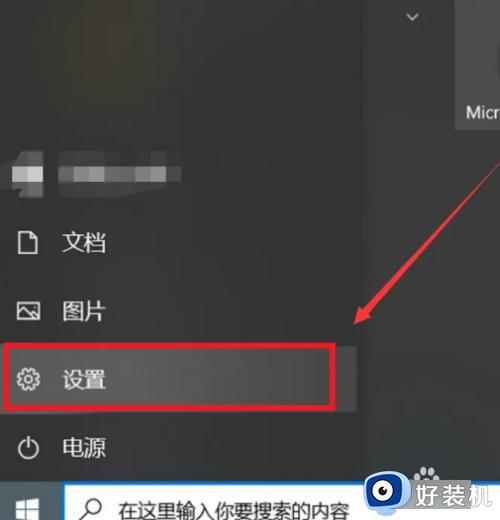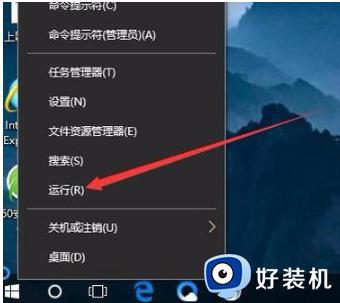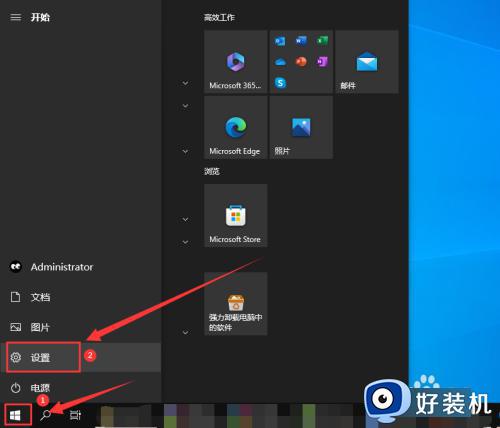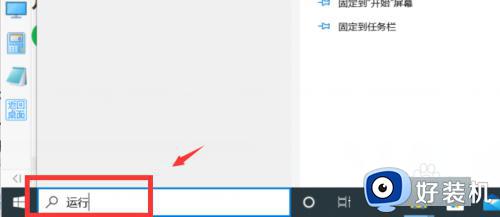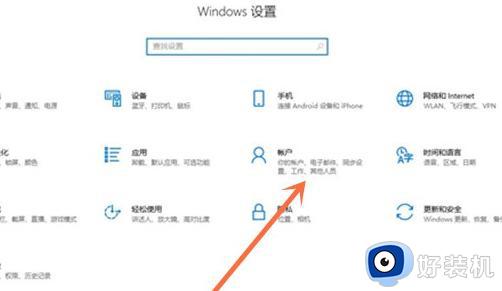win10电脑开机密码怎么设置取消 win10电脑设置的开机密码怎样取消
时间:2024-02-13 10:59:00作者:xinxin
相信很多用户在入手win10免激活版电脑之后,为了能够更好的保护个人隐私安全因此也会选择设置开机密码登录,可是每次在启动win10电脑时都需要输入开机密码也很是麻烦,这时有用户就想要将其取消,那么win10电脑开机密码怎么设置取消呢?今天小编就给大家带来win10电脑设置的开机密码怎样取消,一起来看看吧。
具体方法如下:
1、首先我们打开电脑之后点击左下角的菜单键,在下拉中选择设置选项。
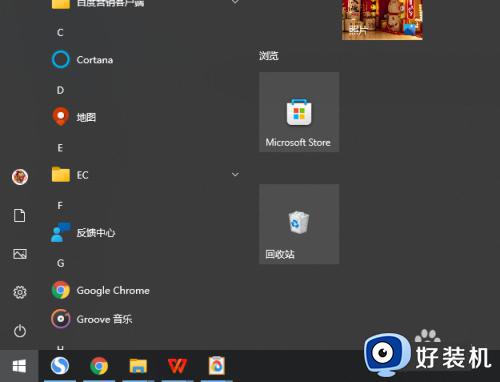
2、然后在设置页面找到账户,如图所示。
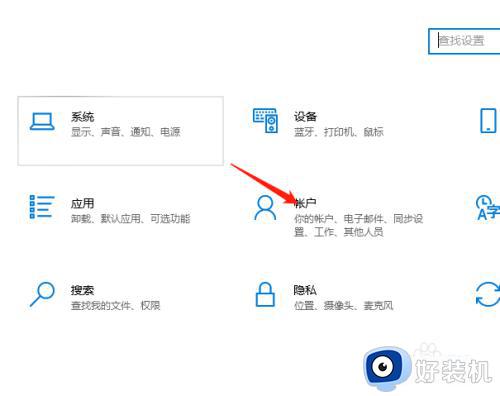
3、接着进入新的页面,我们在这些功能里面找到登录选项。
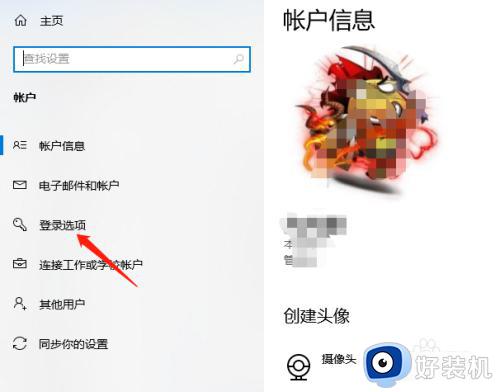
4、接着右侧会出现相关设置,找到密码,点击更改,会出现更改页面,这里点击下一步。
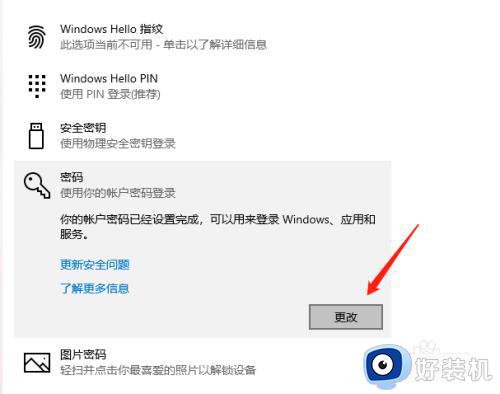
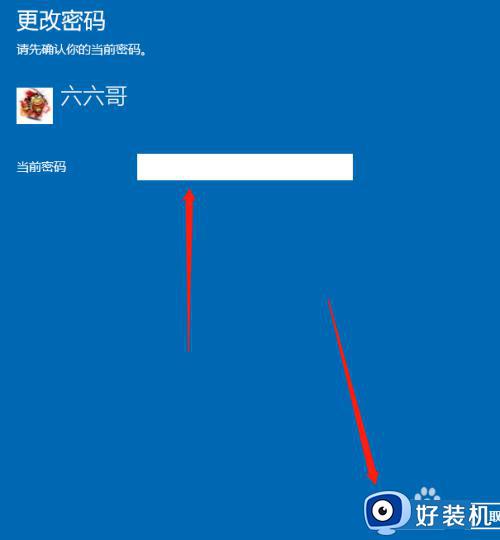
5、这里出现的是更改密码,全部选择空白,不填写,然后点击下一步,再点完成,这样就关闭密码了。
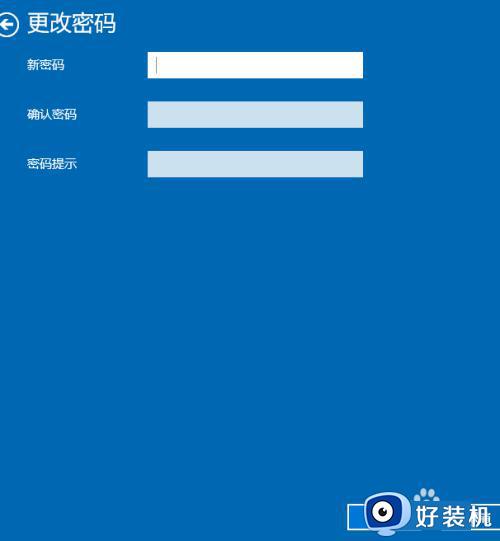
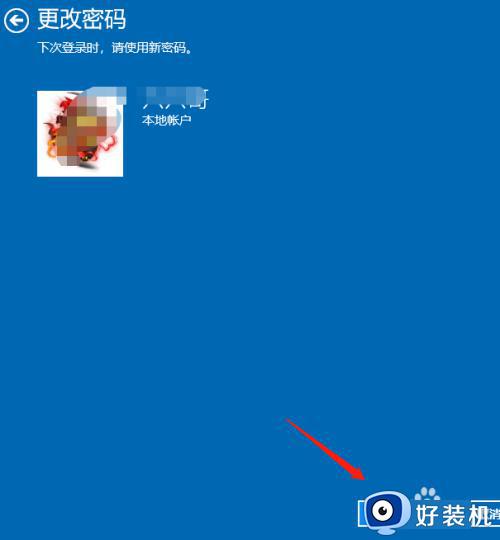
综上所述就是有关win10电脑设置的开机密码怎样取消全部内容了,还有不清楚的用户就可以参考一下小编的步骤进行操作,希望本文能够对大家有所帮助。