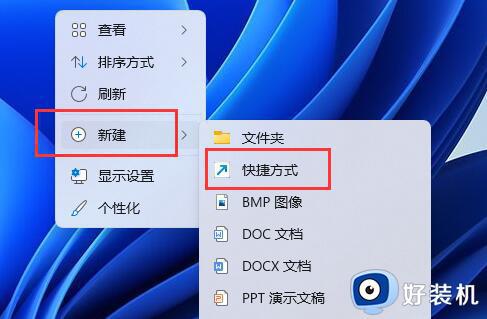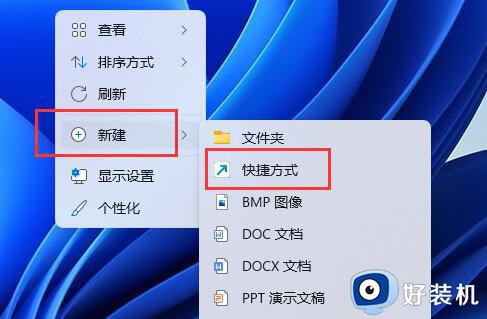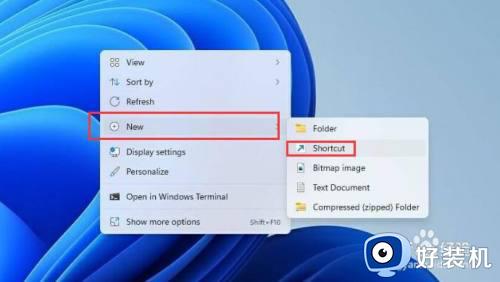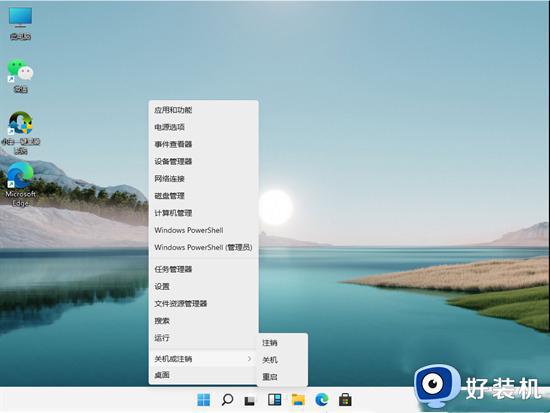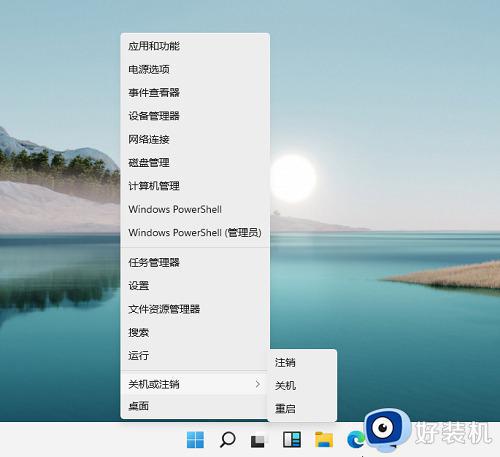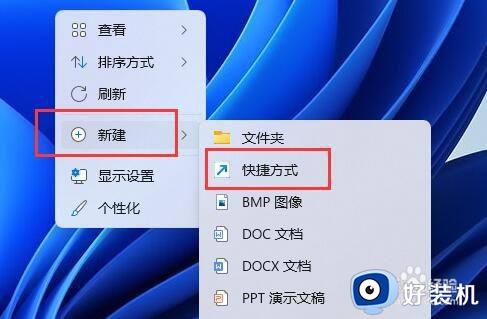win11快捷关机的操作教程 win11怎么一键关机
我们可以在win11电脑中使用快捷键或者其他快捷方式来关机电脑,方便我们使用,有些用户就想要使用快捷方法来关机win11电脑,但是不知道win11怎么一键关机,今天小编就教大家win11快捷关机的操作教程,如果你刚好遇到这个问题,跟着小编一起来操作吧。
推荐下载:windows11系统
方法如下:
方法一、
按下“win+x”打开菜单,点击“关机或注销”即可。
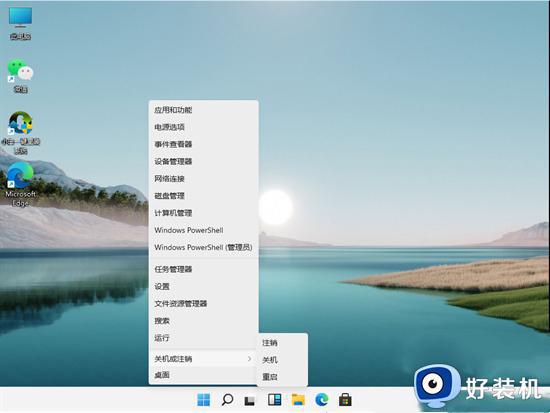
方法二、
按下“Alt+F4”在弹出窗口中选择“关机”并点击“确定”也可关机。

方法三、
1、首先在桌面上,点击任务栏中央的“开始”图标;
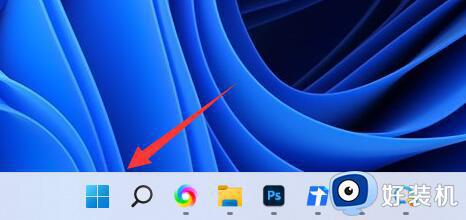
2、在开始页面,我们点击右下角的关机按钮;
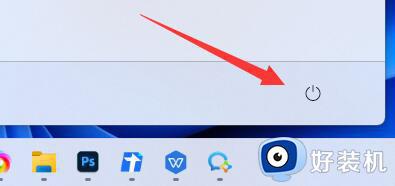
3、接着就会出现三个选项,包括了“睡眠”、“关机“、“重启”。我们点击“关机”电脑就会关机,点击“重启”,即可进行重启。
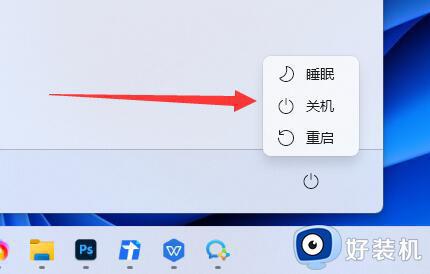
方法四、
1、右键单击桌面空白处,点击“新建”;
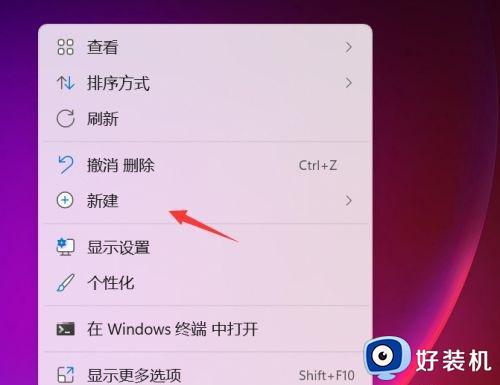
2、点击新建“快捷方式”;
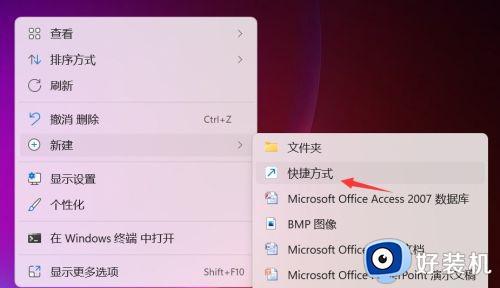
3、输入shutdown /s /t 0点击下一步按钮;
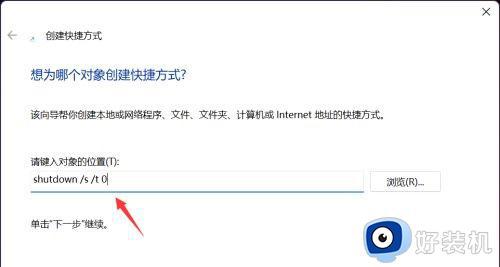
4、输入文件名称,点击完成按钮;
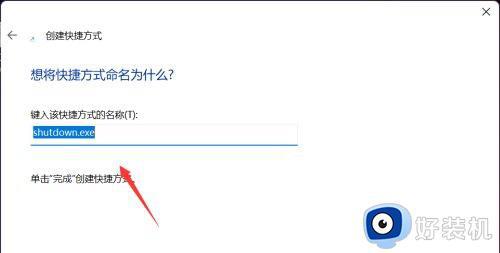
5、右键单击新建的快捷方式,选择“属性”;
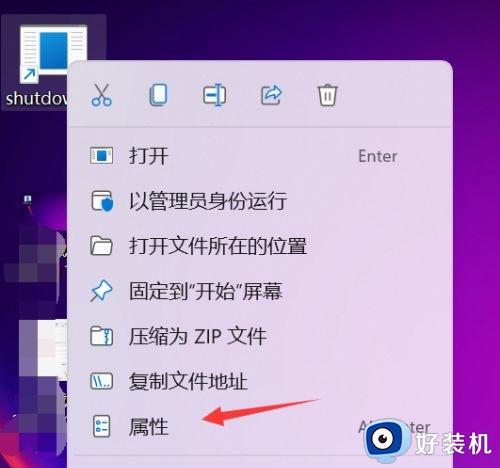
6、快捷方式选项卡界面输入快捷组合键(以CTRL+SHIFT+Q为例),点击应用;
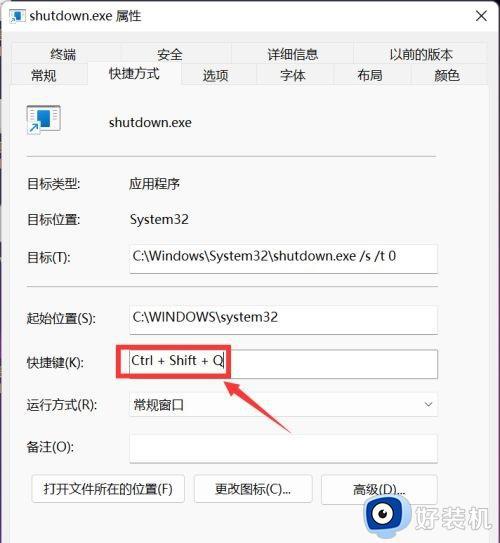
7、以后只要按这个快捷键就可以迅速关机了。
以上就是win11快捷关机的操作教程的全部内容,有遇到相同问题的用户可参考本文中介绍的步骤来进行修复,希望能够对大家有所帮助。