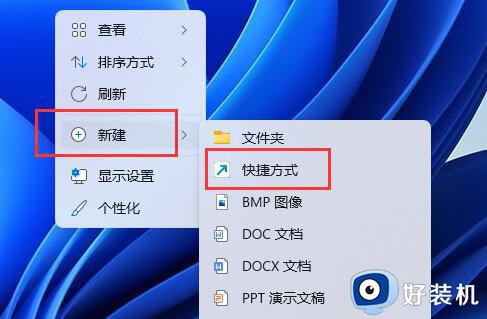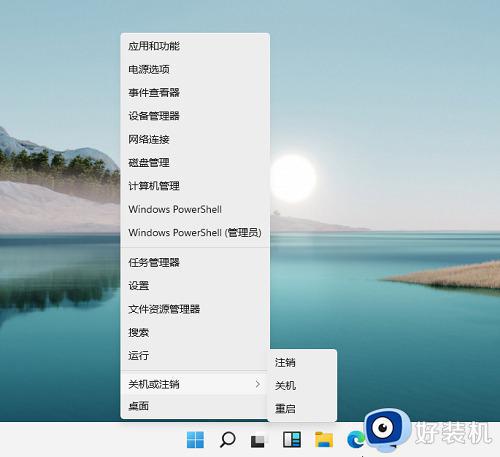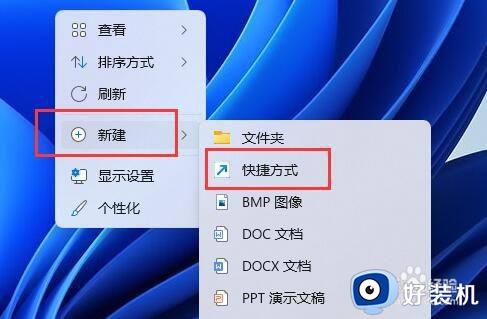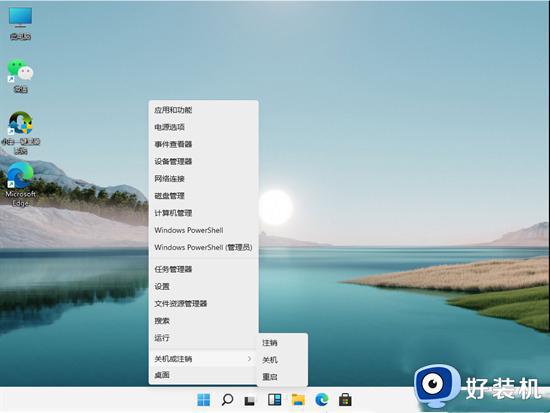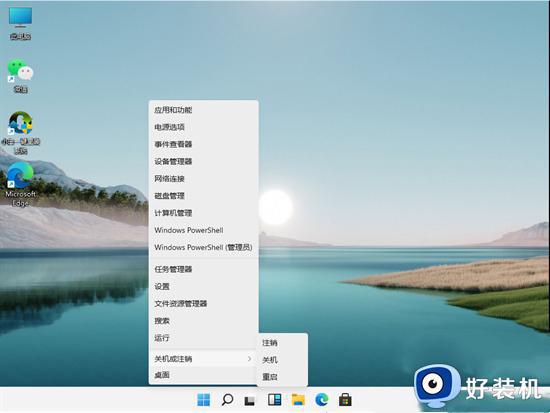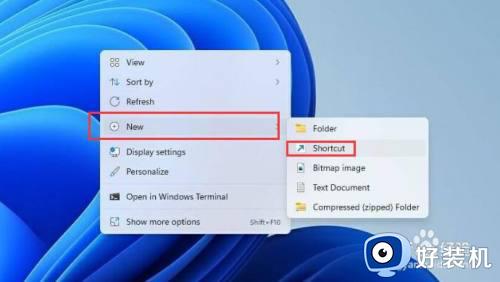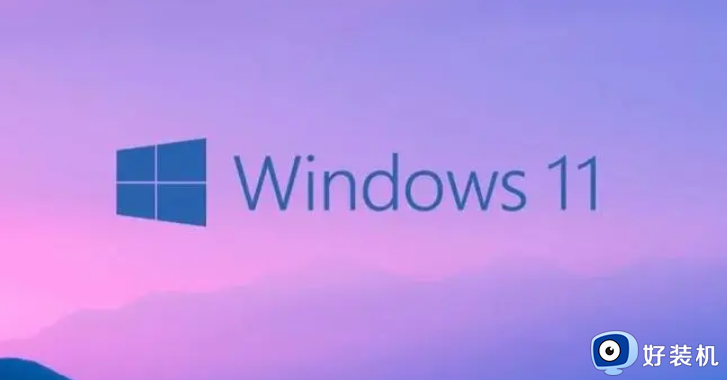电脑快捷键关机win11教程 win11关机快捷键是什么按钮
时间:2024-05-27 10:09:05作者:xinxin
随着对win11系统功能的不断了解,因此用户在操作时也经常会用到各种快捷键来实现功能运行,例如有些用户想要将win11电脑进行快速关机时,却不懂得默认的关机快捷键是哪个按键,对此win11关机快捷键是什么按钮呢?其实方法很简单,以下就是小编带来电脑快捷键关机win11教程。
推荐下载:最新win11下载
具体方法:
第一步,右键桌面空白处,“新建”一个“快捷方式”。
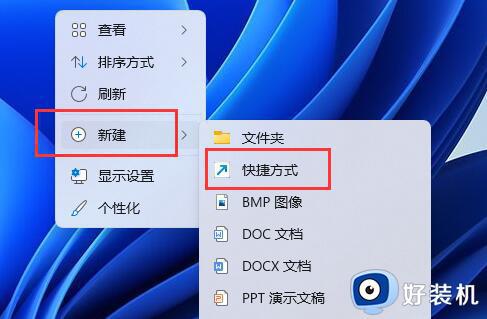
第二步,在其中输入“shutdown /s /t 0”,点击“下一页”。
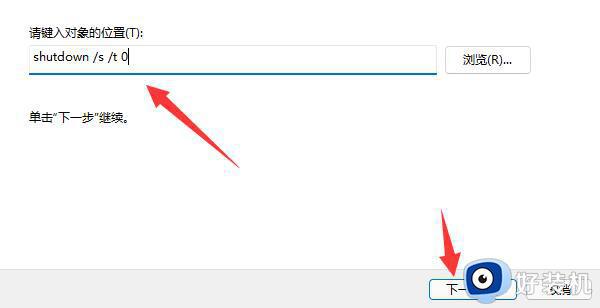
第三步,输入快捷方式名称,点击“完成”。
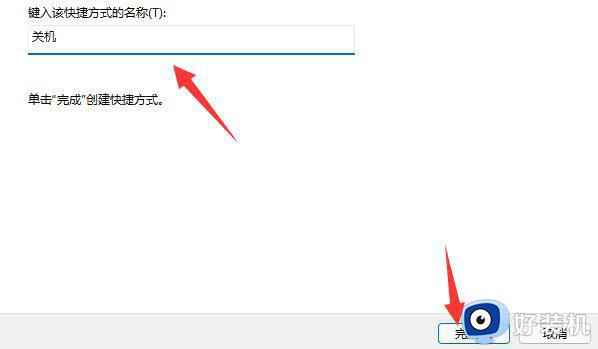
第四步,右键新建好的快捷方式,打开“属性”。
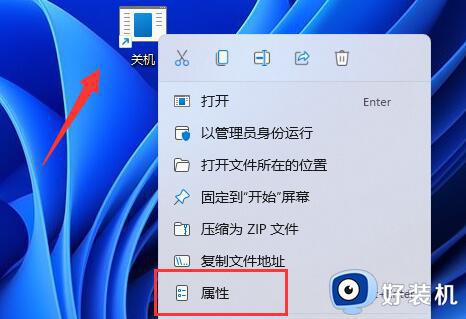
第五步,点击“快捷键”栏,设置你想要使用的关机快捷键。
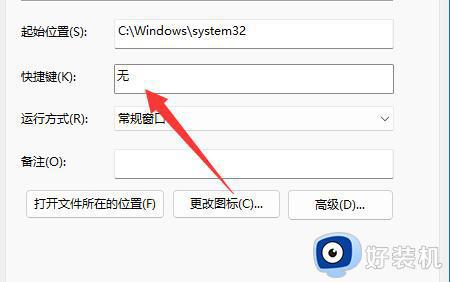
第六步,点击“确定”保存,再用你设置的键盘快捷键就可以关机了。
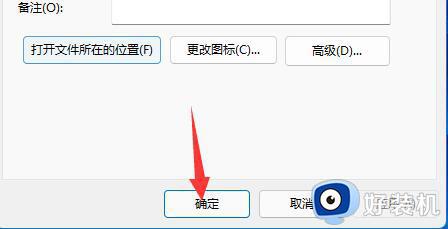
以上就是小编告诉大家的电脑快捷键关机win11教程了,还有不清楚的用户就可以参考一下小编的步骤进行操作,希望本文能够对大家有所帮助。