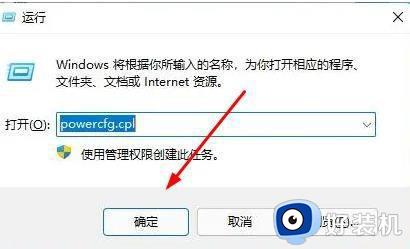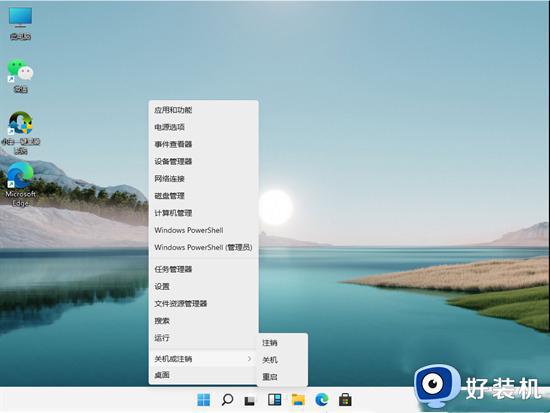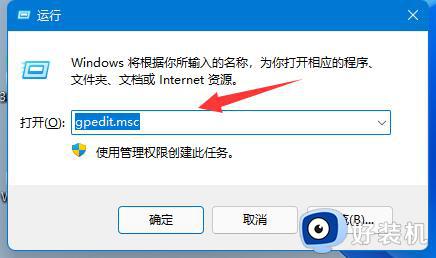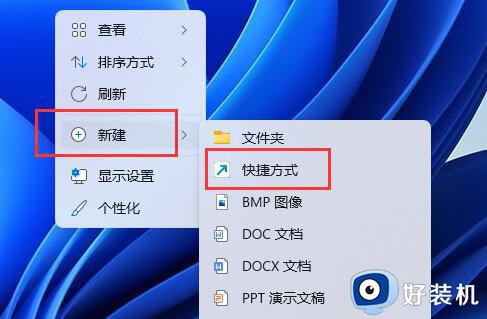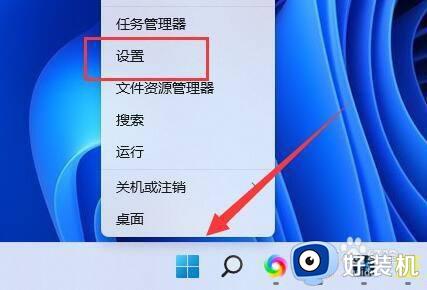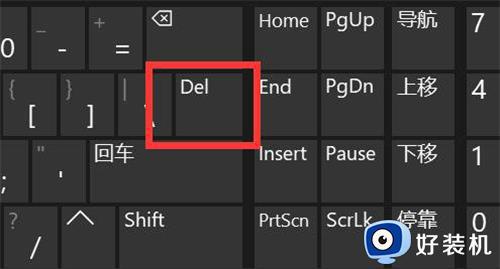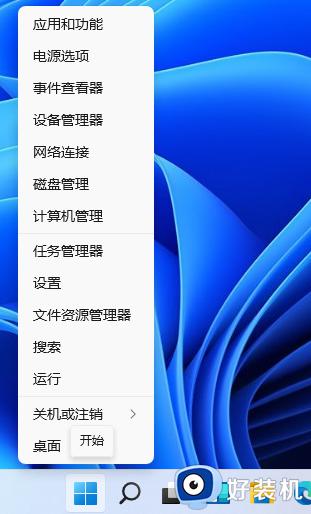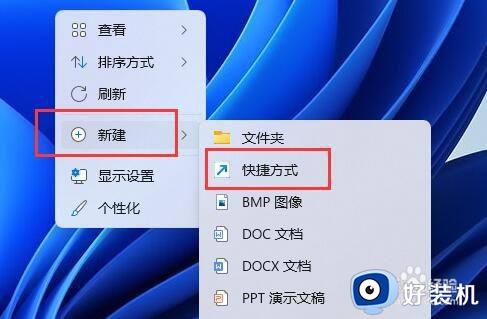win11怎么设置电源键关机快捷键 win11设置一键关机电源键步骤
时间:2024-01-04 11:02:29作者:xinxin
每当用户想要将运行中的win11正式版电脑进行关机时,总是需要通过桌面底下的开始菜单,打开电源设置来实现关机操作,当然我们也可以在win11系统桌面上添加电源键关机快捷键,这样就能够实现一键关机的操作,那么win11怎么设置电源键关机快捷键呢?今天小编就给大家分享win11设置一键关机电源键步骤。
具体方法如下:
第一步,右键桌面空白处,“新建”一个“快捷方式”。
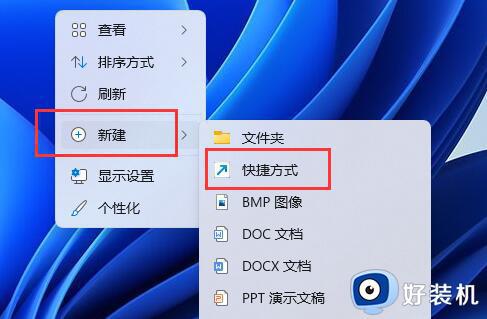
第二步,在其中输入“shutdown /s /t 0”,点击“下一页”。
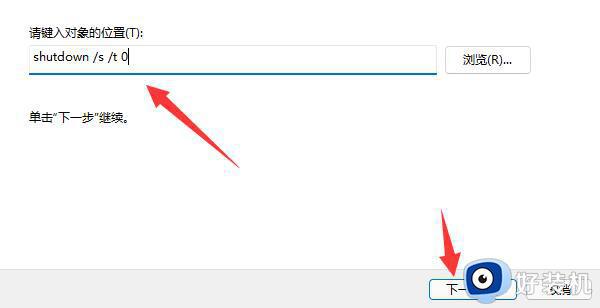
第三步,输入快捷方式名称,点击“完成”。
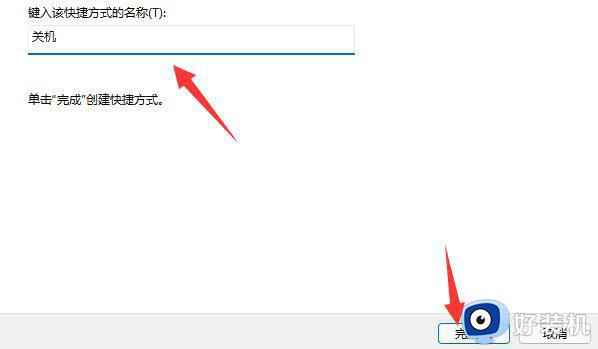
第四步,右键新建好的快捷方式,打开“属性”。
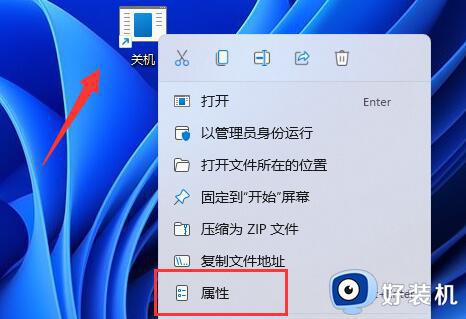
第五步,点击“快捷键”栏,设置你想要使用的关机快捷键。
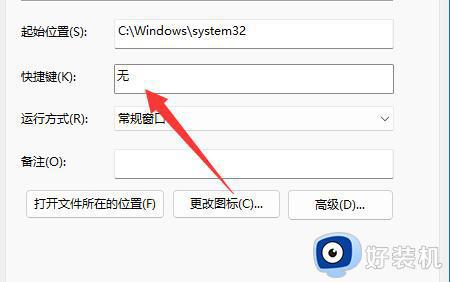
第六步,点击“确定”保存,再用你设置的键盘快捷键就可以关机了。
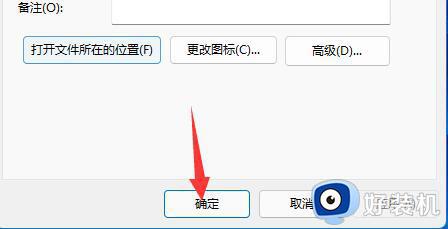
上述就是小编告诉大家的有关win11设置一键关机电源键步骤了,如果你也有相同需要的话,可以按照上面的方法来操作就可以了,希望本文能够对大家有所帮助。