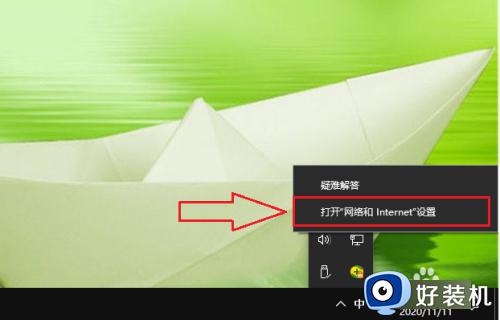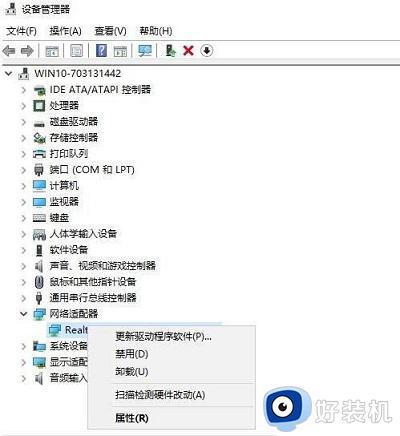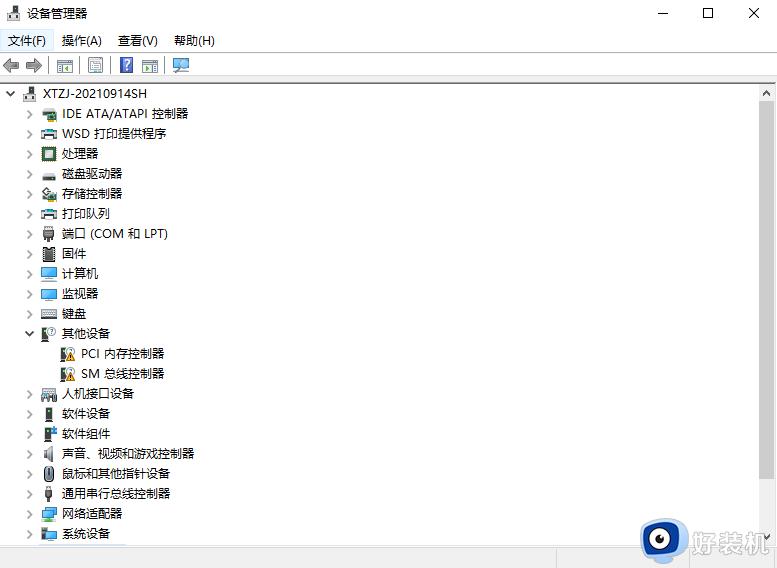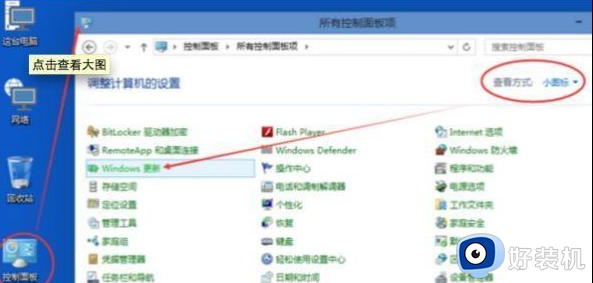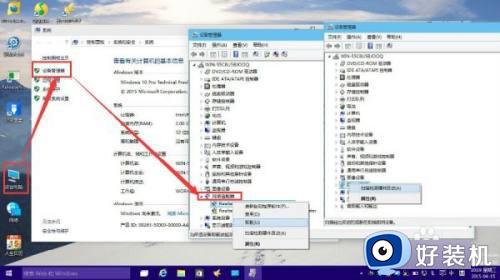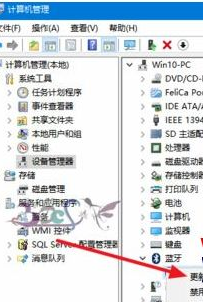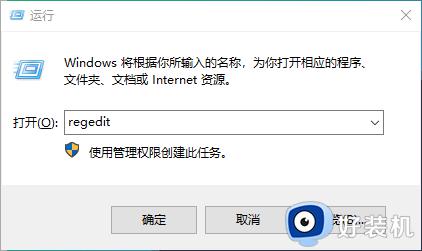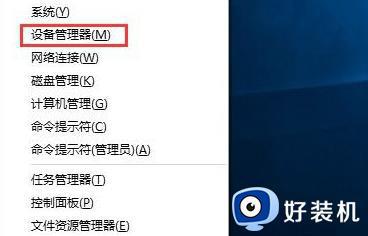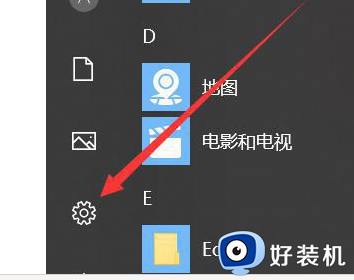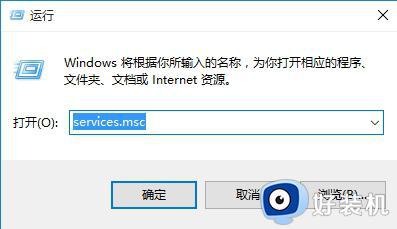win10网卡驱动异常怎么修复 win10修复网卡驱动的具体方法
时间:2023-10-08 10:59:44作者:zheng
如果win10电脑的网卡驱动出现异常的话,可能会导致win10电脑无法连接网络,有些用户就在使用win10电脑的时候发现电脑由于网卡驱动异常导致网络错误,想要解决却不知道win10修复网卡驱动的具体方法,今天小编就教大家win10网卡驱动异常怎么修复,如果你刚好遇到这个问题,跟着小编一起来操作吧。
推荐下载:ghost win10
方法如下:
1、右键点击任务栏上的“网络”图标,在弹出的菜单中点击【打开“网络和internet”设置】。
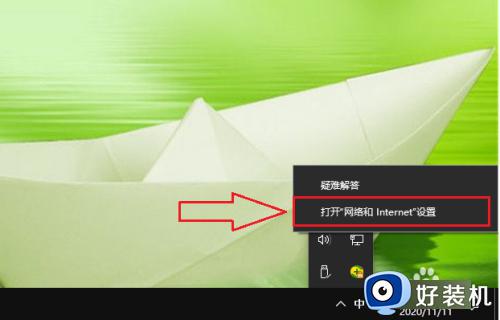
2、点击【更改适配器选项】。
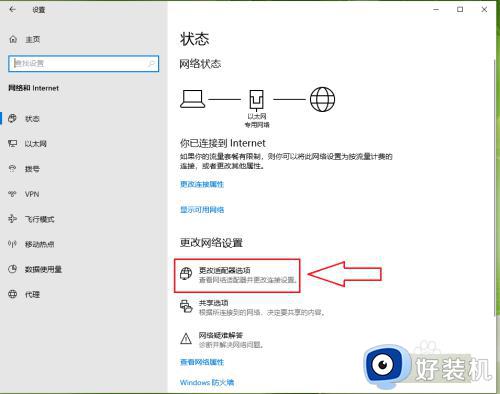
3、右键点击“以太网”,在弹出的菜单中点击【属性】。
注意:如果使用的是无线网络,则点击“WLAN”。
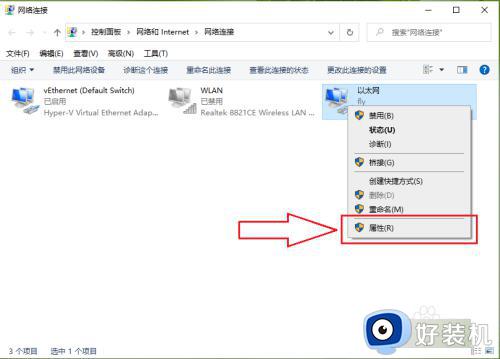
4、点击【配置】。
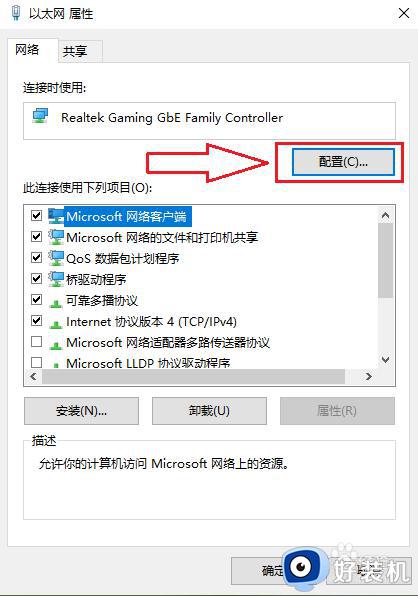
5、依次点击【驱动程序】>>【回退驱动程序】。
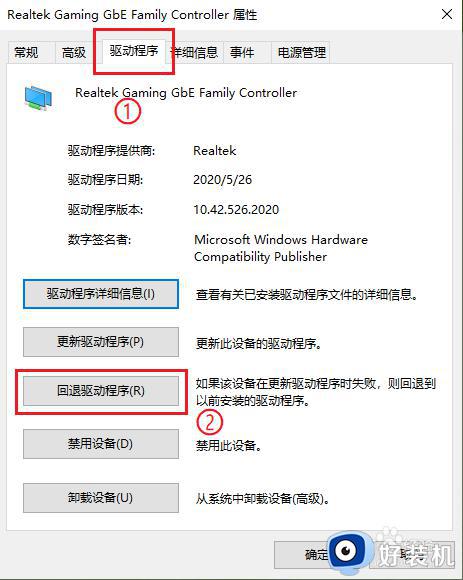
6、随便选择一个回退原因,然后点击【是】。
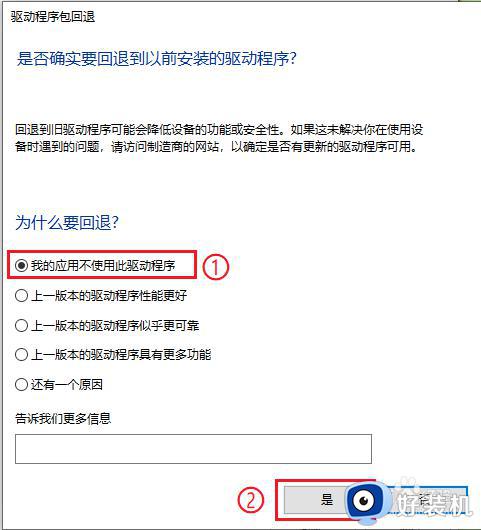
7、结果展示。
●设置成功后,“回退驱动程序”选项变成灰色;
●可以发现驱动程序版本由“10.42.526.2020”变成了“10.32.1206.2018”。
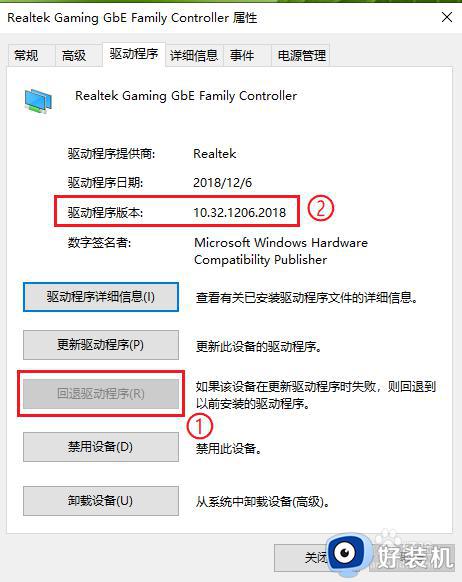
以上就是win10网卡驱动异常怎么修复的全部内容,有遇到相同问题的用户可参考本文中介绍的步骤来进行修复,希望能够对大家有所帮助。