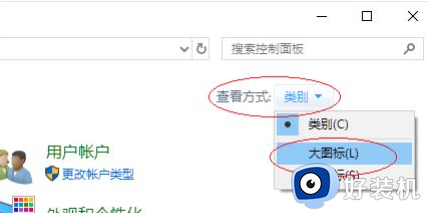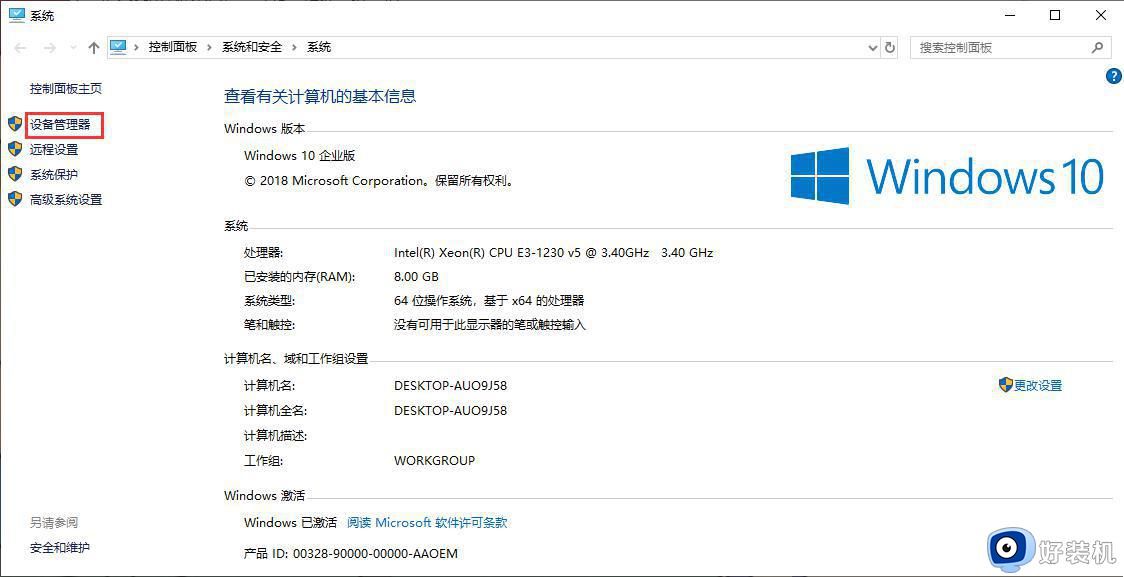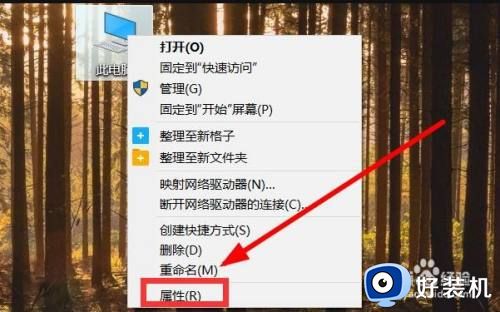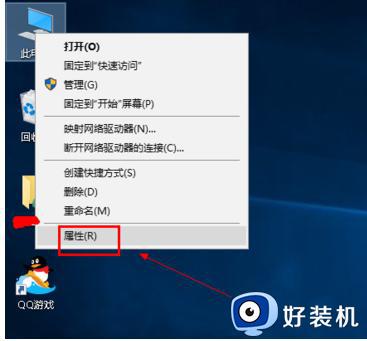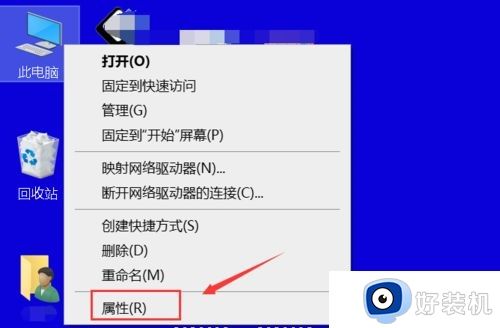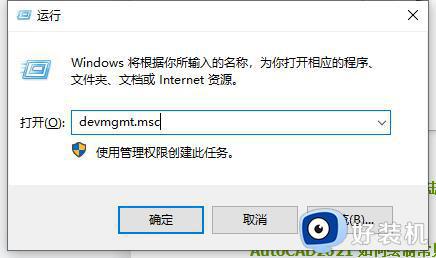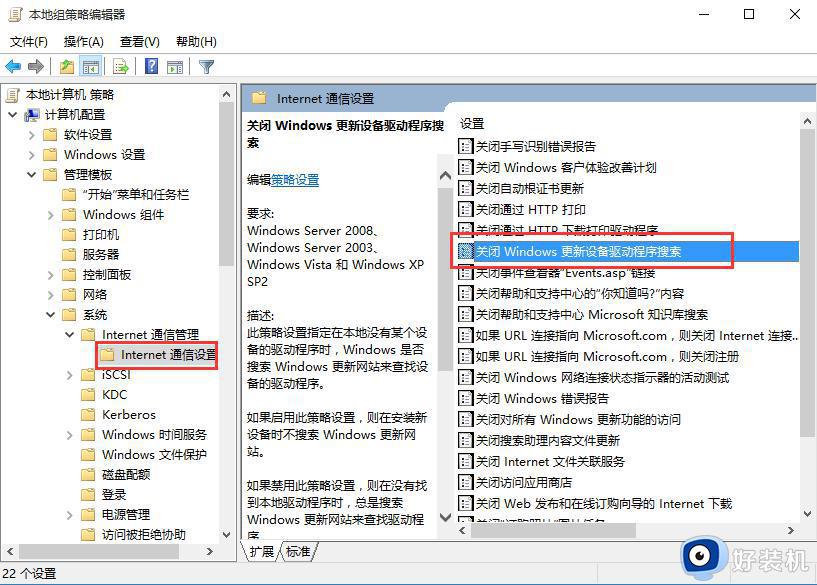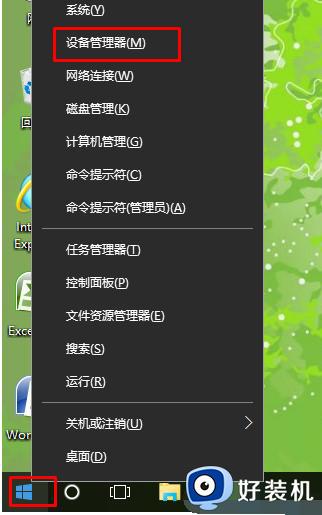win10网卡驱动怎么更新 win10更新网卡驱动的图文教程
win10网卡驱动用来控制电脑连网的东西,想要连接网络上网就需要安装网络驱动,所以是重要组成部分。为了让网络运行流畅,我们会定期对网卡驱动进行更新,新手小白不知道怎么操作?不要担心,现在图文分享一下更新win10电脑网卡驱动的方法。
推荐:win10 64位系统
1、点击左下角【开始】图标,接着在弹出的菜单栏中根据下图箭头所指。点击【齿轮】图标。
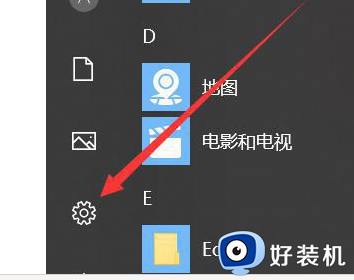
2. 打开【设置】窗口后,根据下图箭头所指,点击【网络和Internet】选项。
3. 在跳转的页面中,根据下图箭头所指,点击【更改适配器选项】。
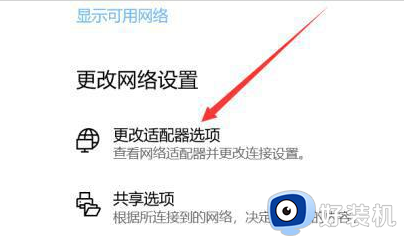
4. 进入【网络连接】窗口后,鼠标右键单击【WLAN】图标。在弹出的菜单栏中根据下图箭头所指,点击【属性】选项。
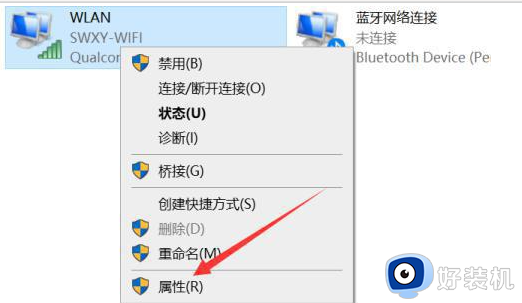
5. 打开【WLAN属性】窗口后,根据下图箭头所指,点击【配置】选项。
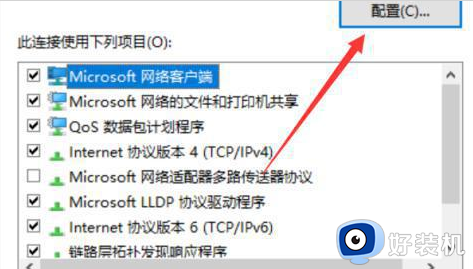
6. 在弹出的窗口中,先点击【驱动程序】。接着根据下图箭头所指,点击【更新驱动程序】选项。
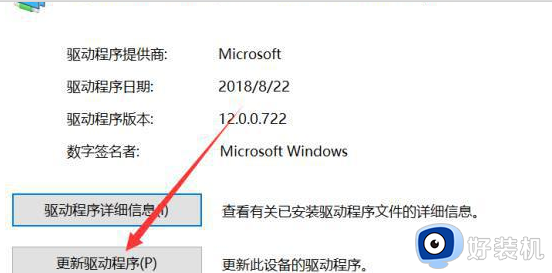
7. 在弹出的窗口中,根据下图箭头所指,点击【让我从计算机上的XX】选项。
8. 最后根据下图箭头所指,先选择对应的设备驱动程序,接着点击【下一步】选项即可。
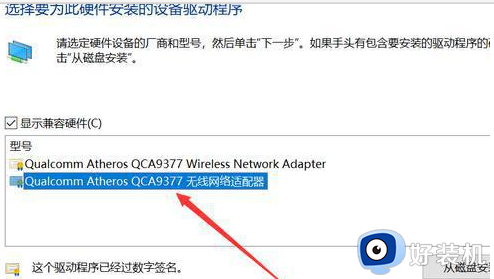
以上图文教程分享win10更新网卡驱动的方法,网卡驱动是重要组成部分,所以大家要通过正确的方法进行更新升级。