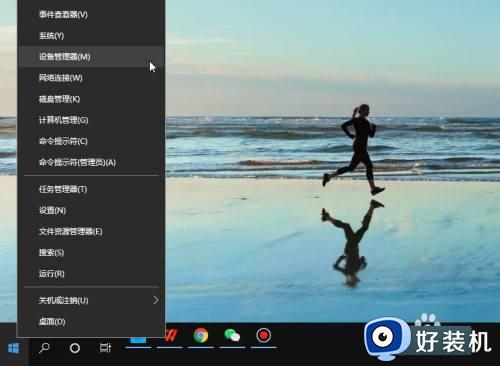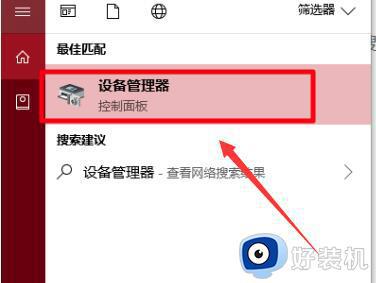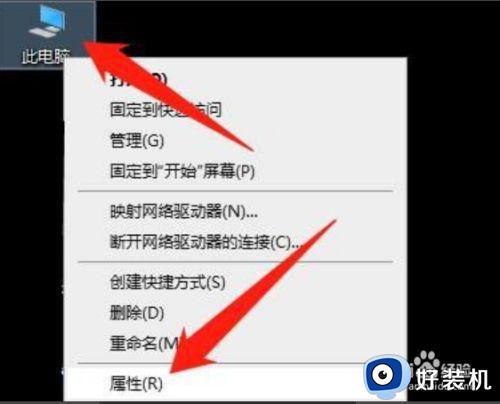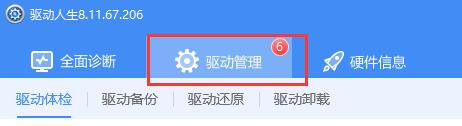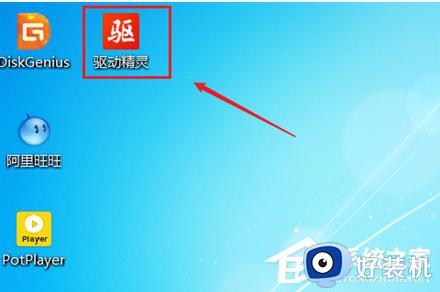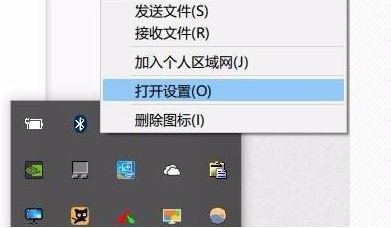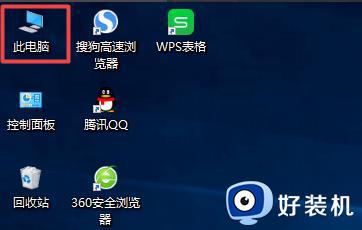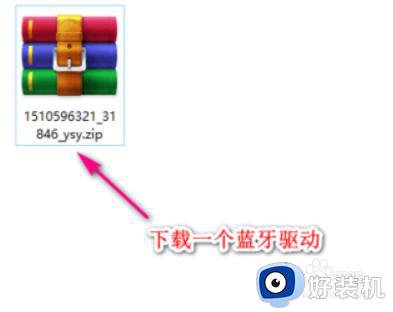修复win10蓝牙驱动的步骤 win10蓝牙驱动异常如何修复
很多人都喜欢使用电脑中的蓝牙功能来连接各种蓝牙设备或者传输文件,很是方便,不过有时候可能会遇到蓝牙驱动异常的现象,这就需要对其进行修复,那么win10蓝牙驱动异常如何修复呢?针对这个问题,本文给大家讲解一下修复win10蓝牙驱动的步骤吧。
推荐:电脑公司win10纯净版
具体方法:
1、首先是要进入设备管理器,可以点击开始右键菜单中的计算机管理,或直接点击设备管理器。
2、设备管理器中找到蓝牙设备,一般Win10会自动安装好蓝牙驱动,但因为兼容问题我们需要降回驱动版本。
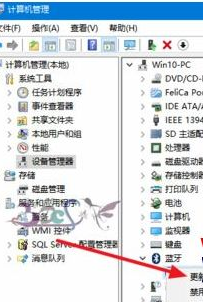
3、不要选择自动搜索新的驱动,选择浏览计算机上的驱动程序。当然这之前需要去笔记本官方将蓝牙驱动下载到电脑并解压。
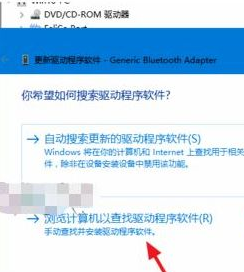
4、选择从计算机的设备驱动程序列表中选取。
5、点击从磁盘安装,注意Windows10的驱动程序默认是需要数据签名的,这里需要取消这个的控制才行。
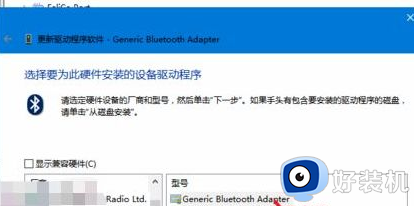
6、接下来是浏览到下载并解压的蓝牙驱动程序所在文件夹路径。选择蓝牙驱动文件夹下面的*.inf格式的文件。
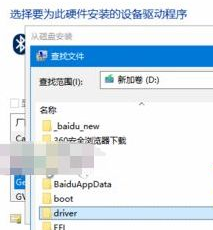
7、等待驱动安装成功,若蓝牙驱动检测不到,则有可能下载的驱动版本不对应,或不支持Win10系统。
8、若驱动安装不成功,可以多换试其他版本,或下载专门的驱动管理软件进行驱动公版升级。
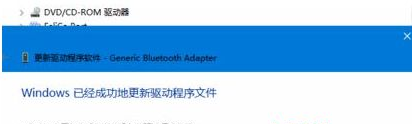
关于修复win10蓝牙驱动的步骤就给大家讲述到这里了,如果你有遇到相同情况的话,不妨可以学习上面的方法来进行解决吧。