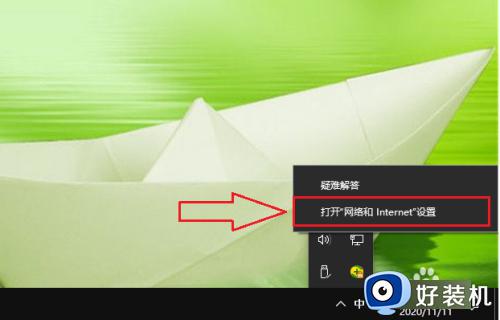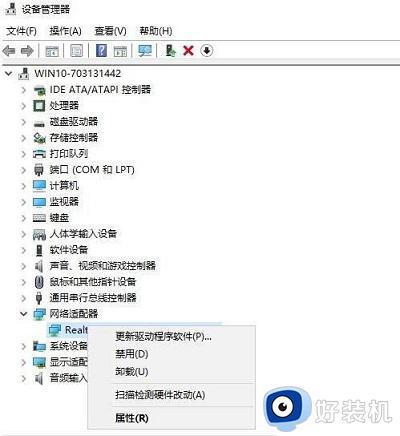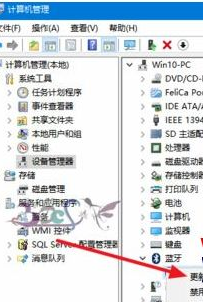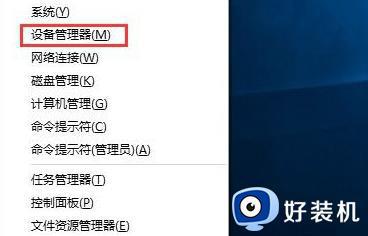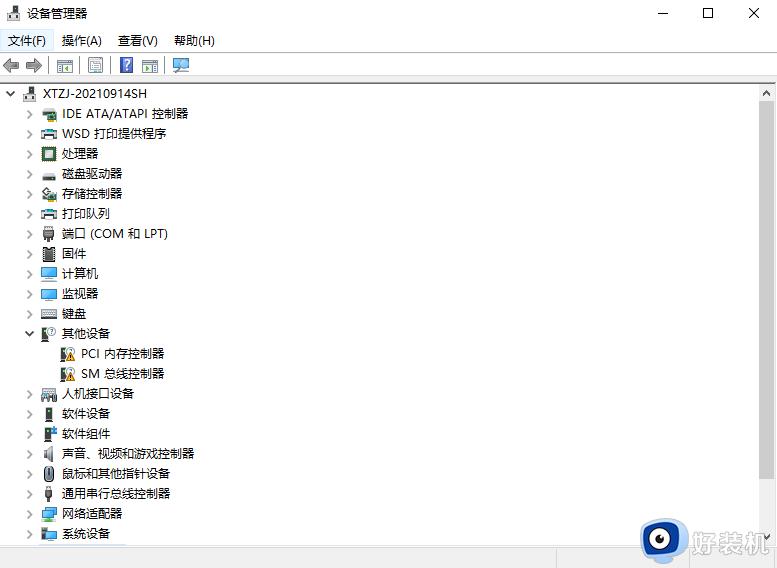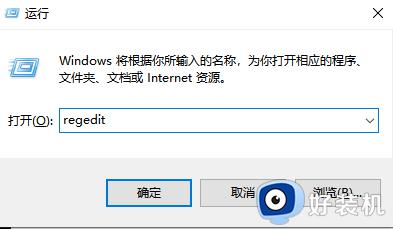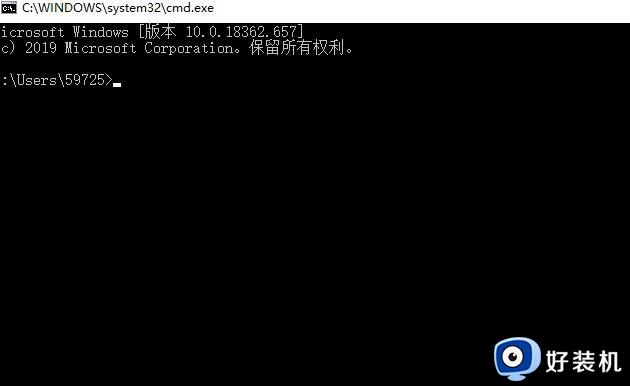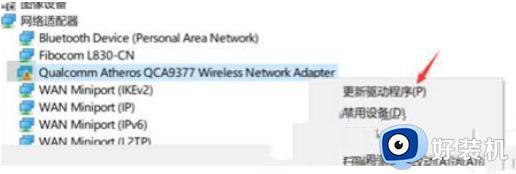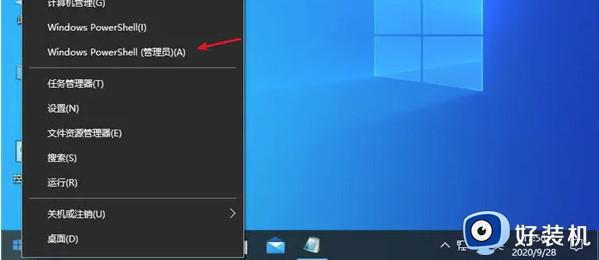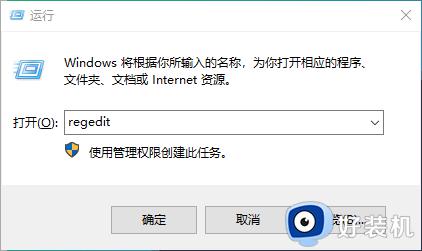win10网卡驱动异常怎么修复 如何修复win10电脑的网卡异常
时间:2023-10-11 10:51:59作者:zheng
我们在使用win10电脑的时候可能会遇到电脑的网络无法连接的情况,这可能是win10电脑的网卡驱动异常导致的,只要知道如何修复win10电脑的网卡异常就可以快速解决,那么该如何操作呢?今天小编就教大家win10网卡驱动异常怎么修复,操作很简单,跟着小编一起来操作吧。
推荐下载:Windows10专业版下载
方法如下:
1、右键点击任务栏上的“网络”图标,在弹出的菜单中点击【打开“网络和internet”设置】。
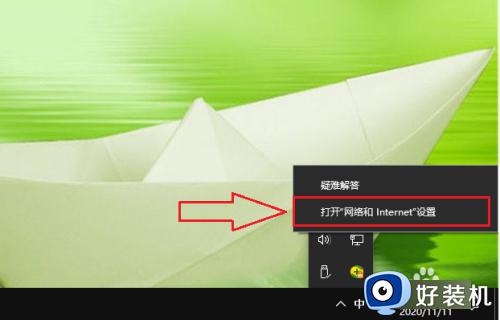
2、点击【更改适配器选项】。
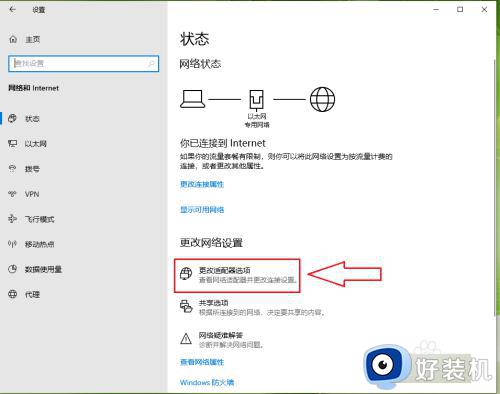
3、右键点击“以太网”,在弹出救游的菜单中点击【属性】。
注意:如果使用的是无线网络,则点击“WLAN”。
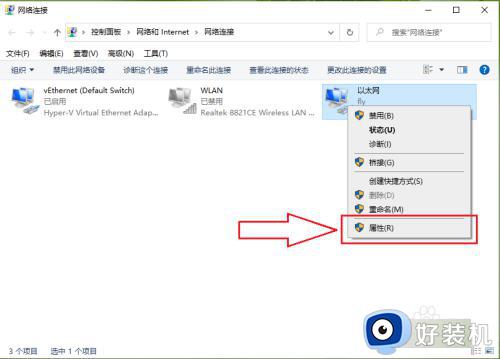
4、点击【配置】。
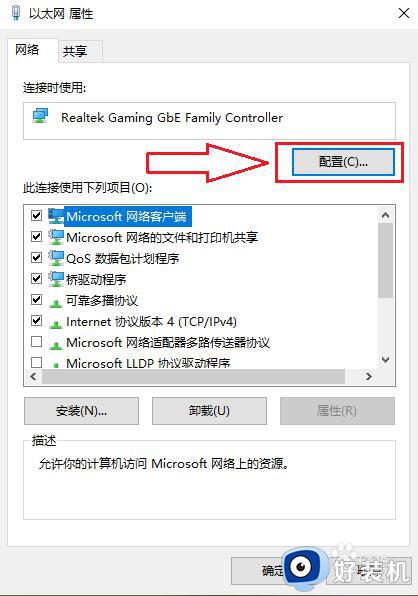
5、依次点击【驱动程序】>>【回退驱动程序】。
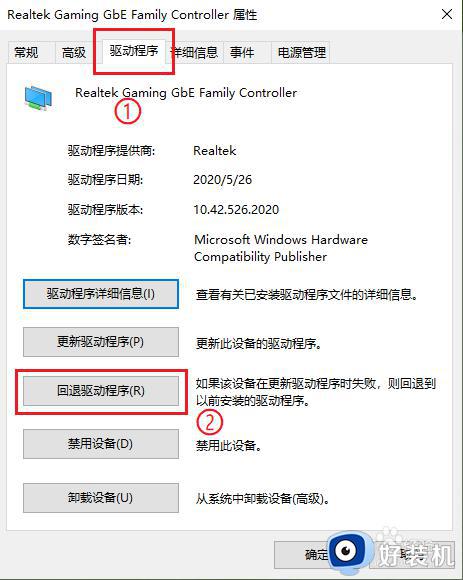
6、随便选择一个回退原因,然后点击【低雁帮是】。
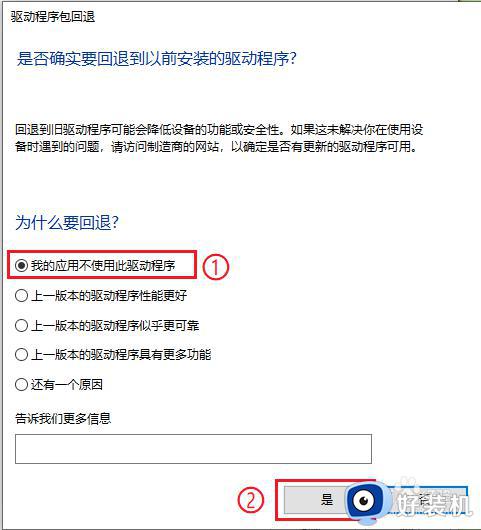
7、结果展示。
●设置成功后,“回退驱动舍霸程序”选项变成灰色;
●可以发现驱动程序版本由“10.42.526.2020”变成了“10.32.1206.2018”。
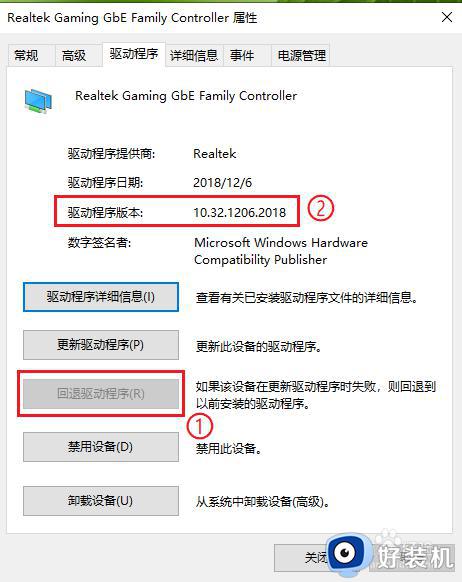
以上就是关于win10网卡驱动异常怎么修复的全部内容,还有不懂得用户就可以根据小编的方法来操作吧,希望能够帮助到大家。