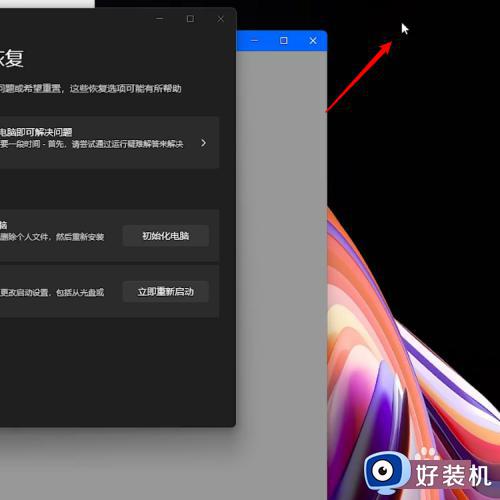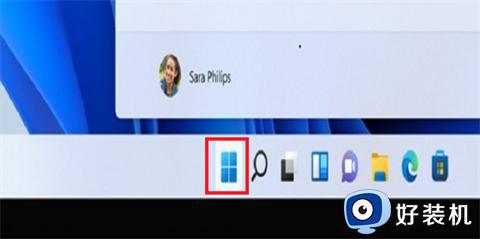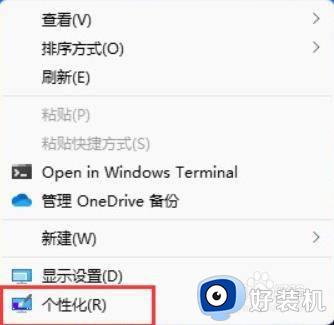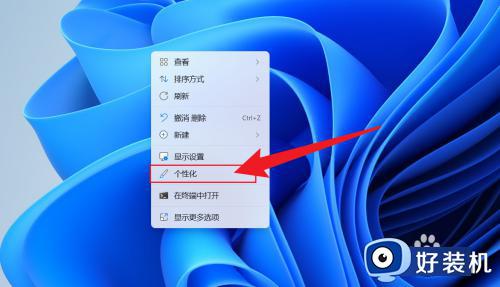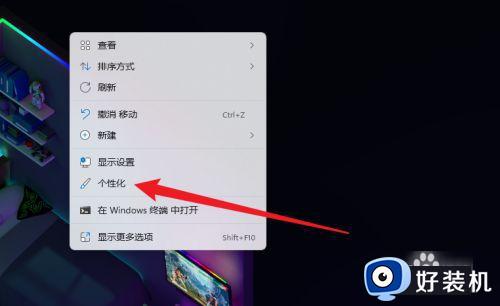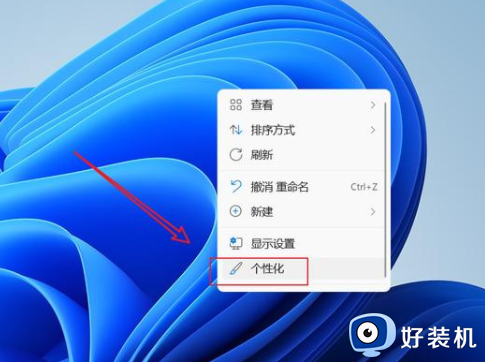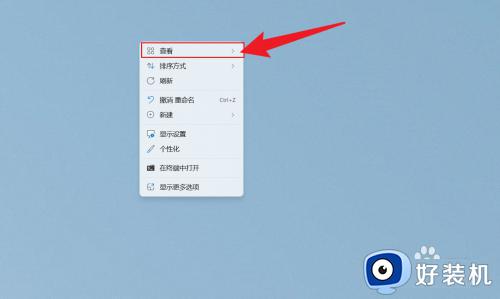win11在桌面显示此电脑的方法 win11如何显示此电脑桌面图标
时间:2023-06-15 11:01:34作者:zheng
我们在使用win11电脑的时候可以打开此电脑来查看电脑中的文件,打开win11系统的管理界面,但是有些用户在win11电脑的桌面上没有此电脑图标,不能快速打开此电脑,难免该如何显示此电脑的桌面图标呢?今天小编就教大家win11在桌面显示此电脑的方法,如果你刚好遇到这个问题,跟着小编一起来操作吧。
推荐下载:w11系统下载
方法如下:
1、点击个性化
点击桌面菜单的【个性化】。
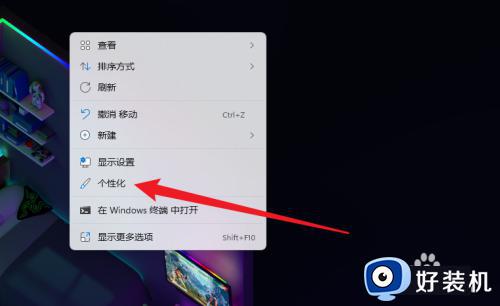
2、点击主题选项
点击列表的【主题】选项。
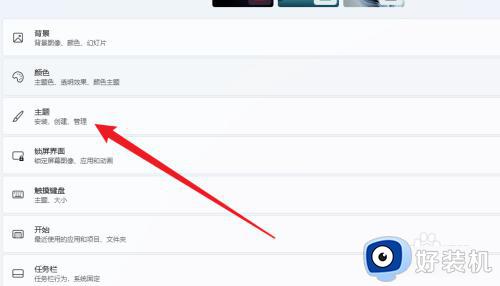
3、点击桌面图标设置
点击界面的【桌面图标设置】。
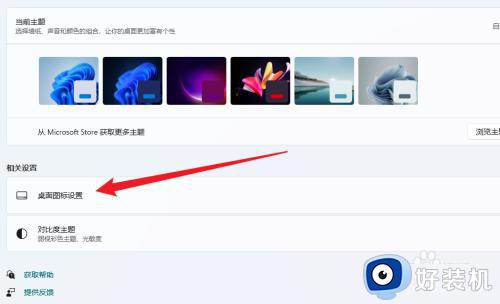
4、勾选计算机
勾选界面的【计算机】选项。
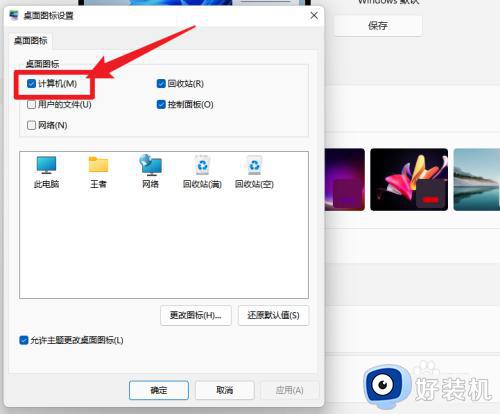
5、点击确定按钮
点击下方【确定】按钮完成设置。
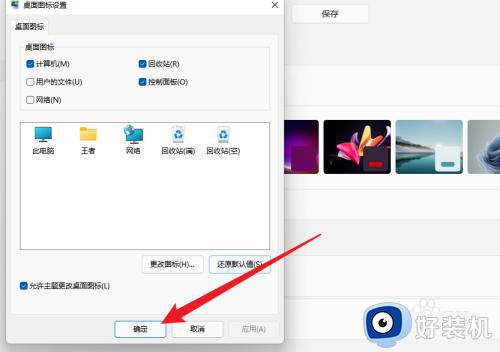
以上就是关于win11在桌面显示此电脑的方法的全部内容,还有不懂得用户就可以根据小编的方法来操作吧,希望能够帮助到大家。