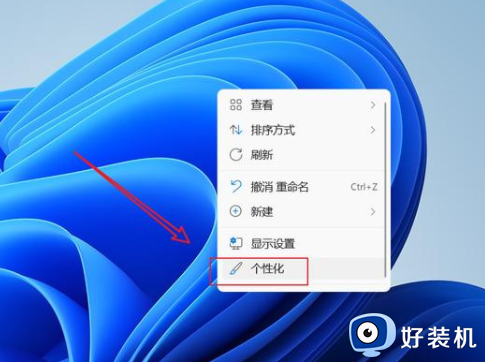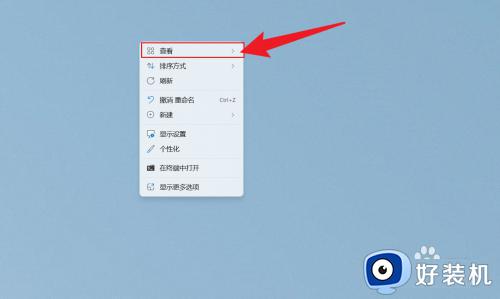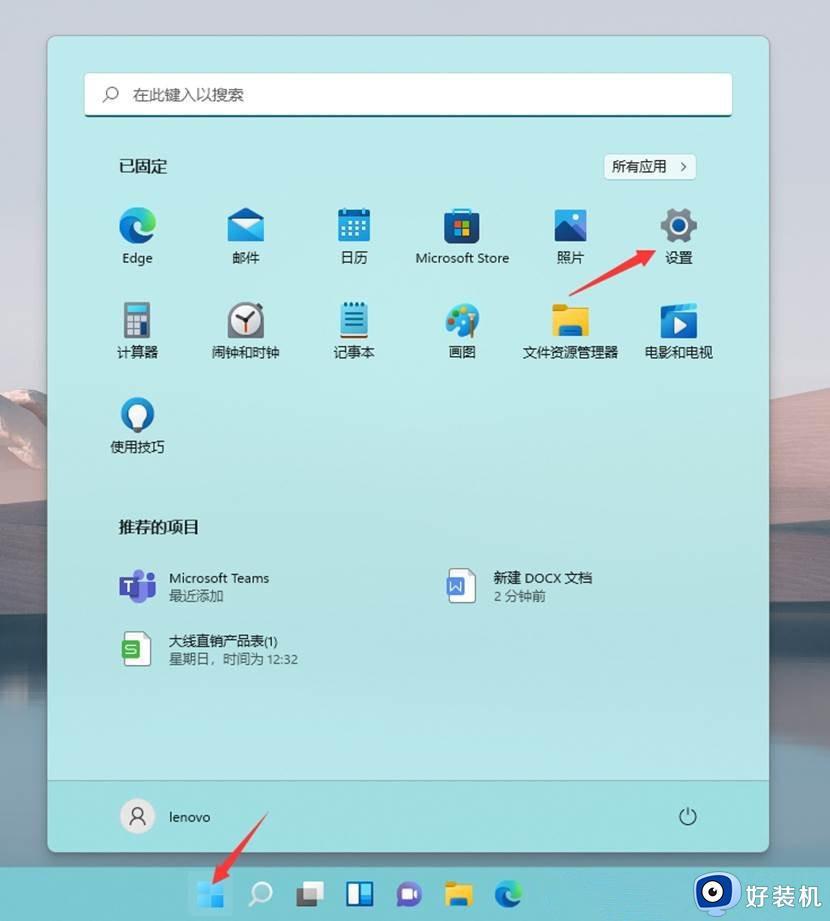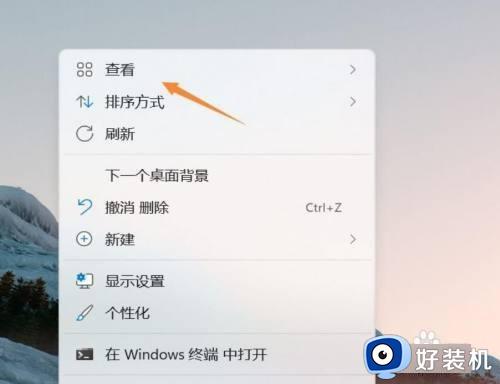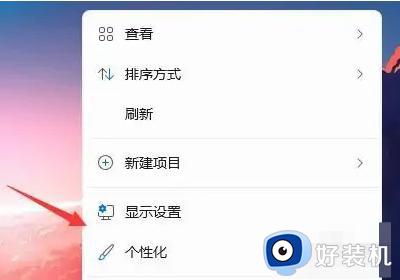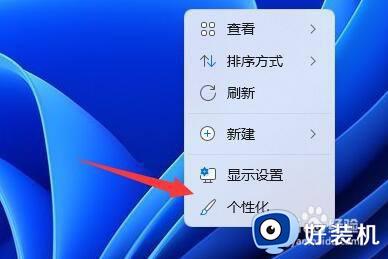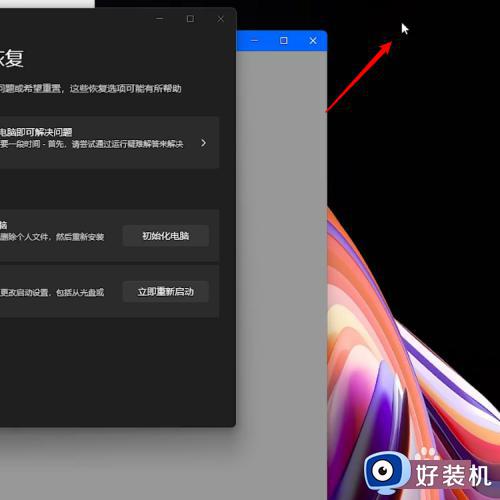win11显示桌面图标怎么设置 win11系统如何显示桌面图标
时间:2022-01-06 13:51:27作者:xinxin
通常情况,用户在安装完微软win11系统之后,进入桌面时都能够看到一些常用的图标显示出来,不过最近有用户却遇到了自己win11电脑进入桌面之后没有显示任何图标的情况,显得空空如也,对此win11系统如何显示桌面图标呢?这里小编就来教大家win11显示桌面图标设置方法。
具体方法:
1、首先使用鼠标右键点击桌面的空白处,在弹出的菜单中选择"显示设置",如下图所示;

2、进入显示设置后,找到“个性化”选项菜单,如下图所示;
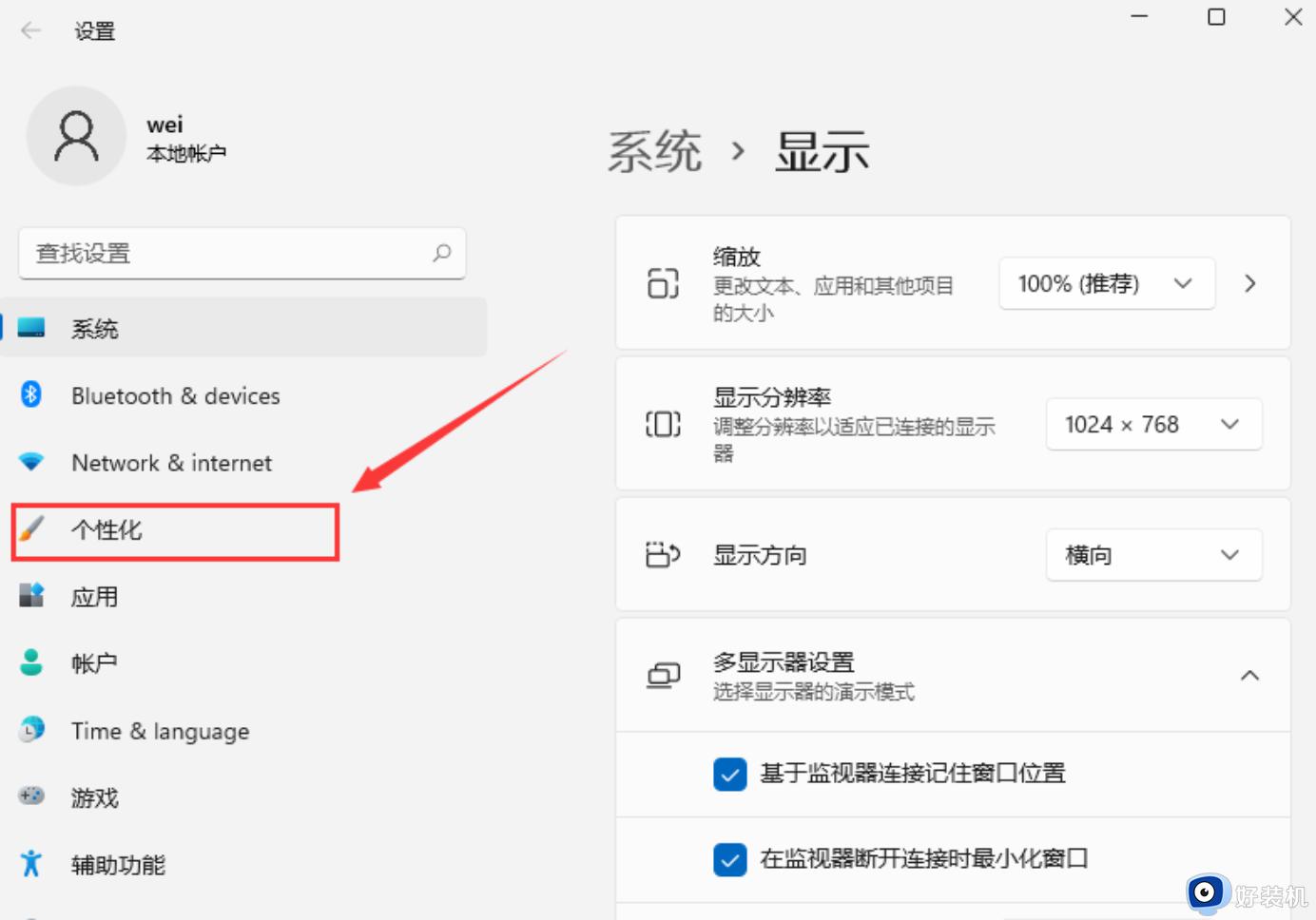
3、接着在个性化菜单右侧找到"主题"选项,如下图所示;
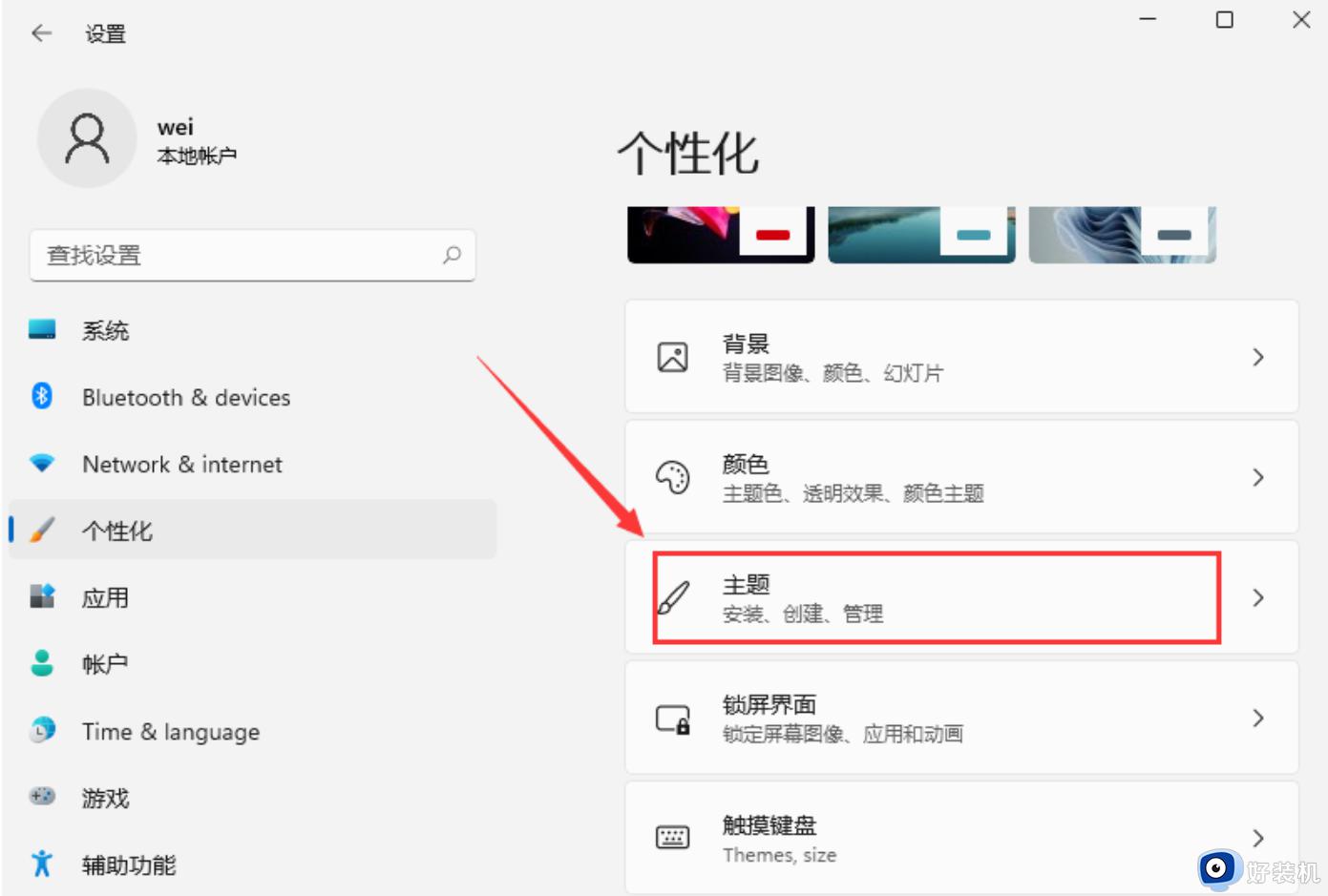
4、然后主题菜单中找到“桌面图标设置”选项,如图所示;
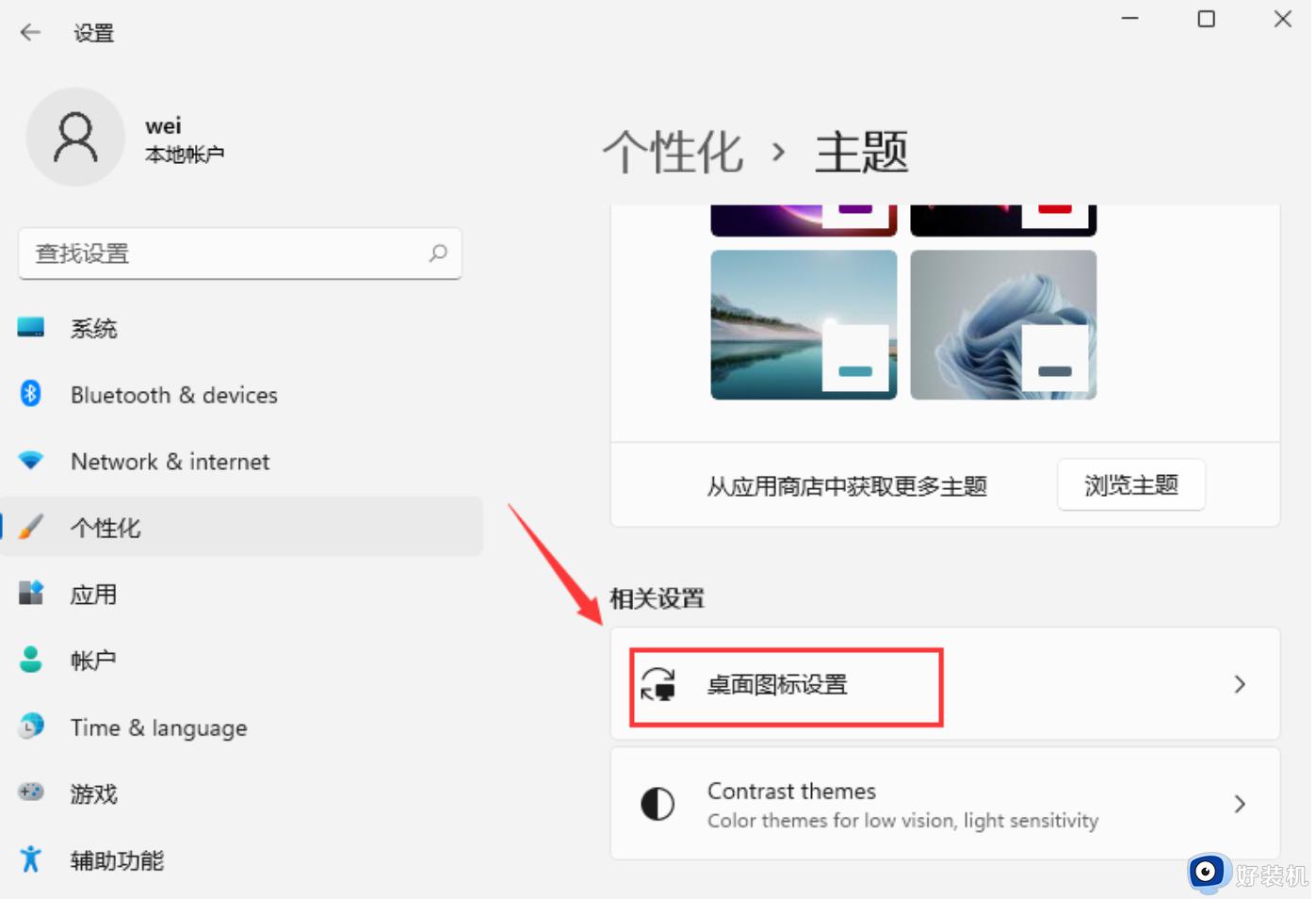
5、进入桌面图标设置,我们勾选“计算机(我的电脑)”。然后点击确定,就可以看见我的电脑在桌面显示图标了,如下图所示;
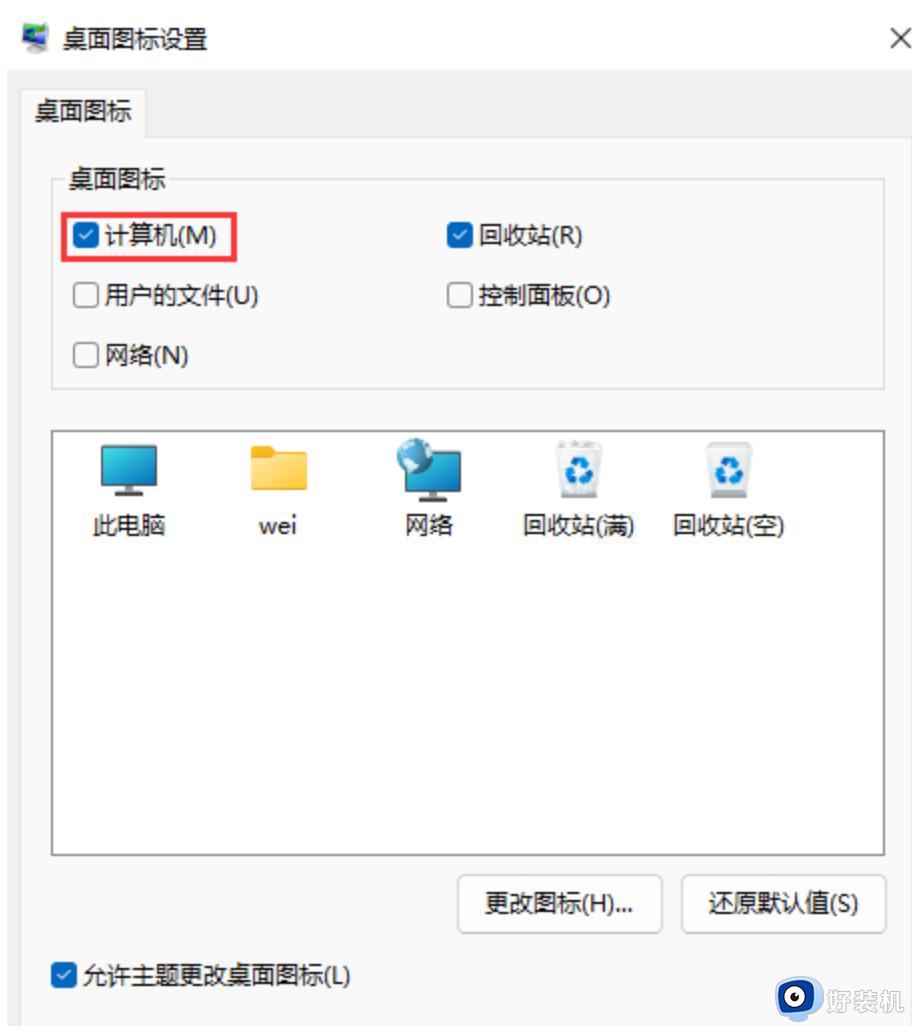
以上就是有关win11显示桌面图标设置方法了,有需要的用户就可以根据小编的步骤进行操作了,希望能够对大家有所帮助。
相关教程:
win11设置显示隐藏图标