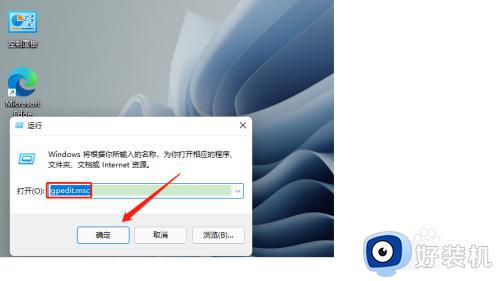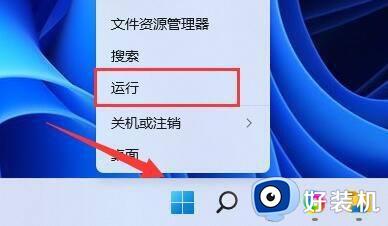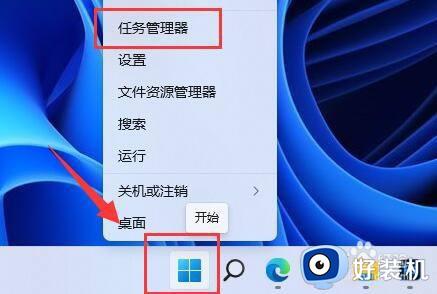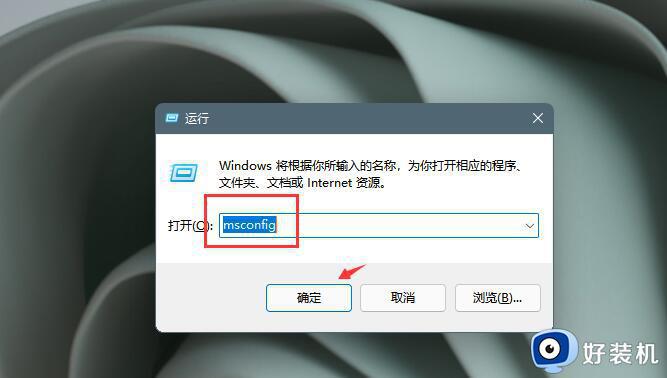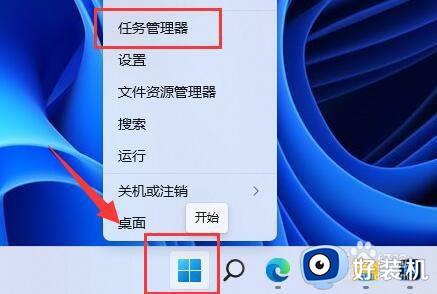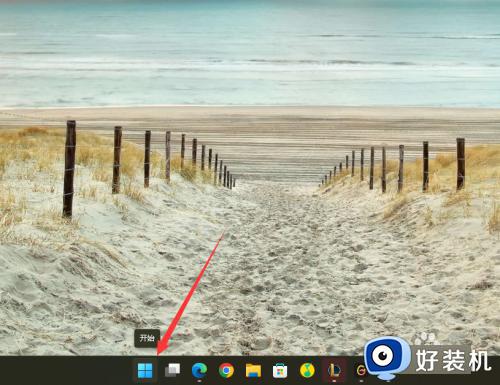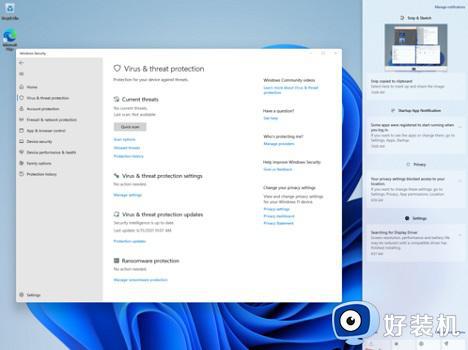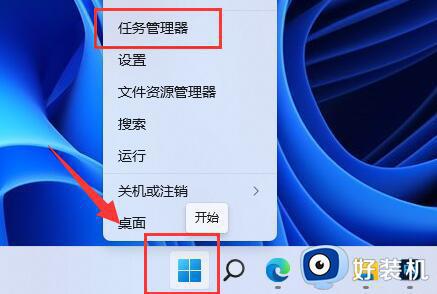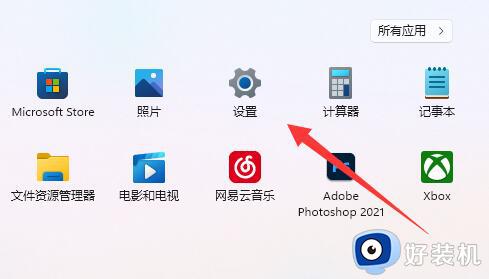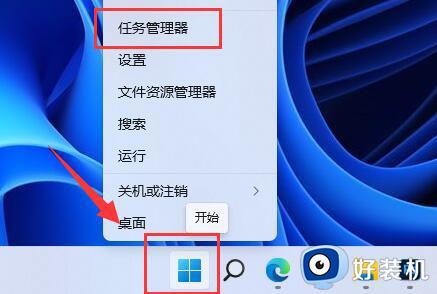win11怎么阻止电脑自动安装垃圾软件 win11如何阻止电脑自动安装软件
时间:2024-01-09 10:57:19作者:xinxin
随着微软在发布win11正式版系统之后,许多用户也都开始体验到这款全新优化的操作系统,不过有些用户在启动win11电脑之后,却总是会出现桌面上自动安装软件的情况,导致用户不得不重新进行卸载,那么win11怎么阻止电脑自动安装垃圾软件呢?下面就是有关win11如何阻止电脑自动安装软件,一起来看看吧。
具体方法如下:
解决方法一:
1、点击“开始”—“设置”。
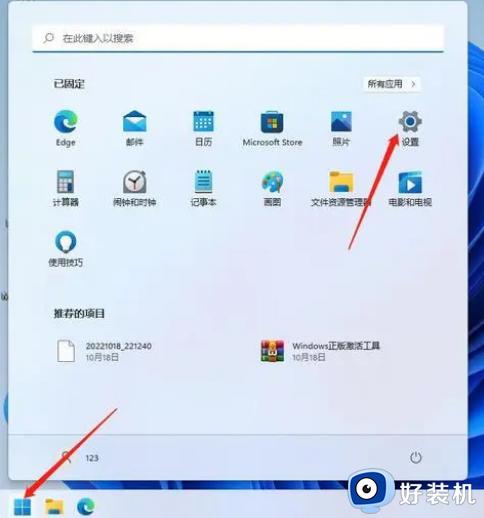
2、选择“应用”,点击“应用和功能”。
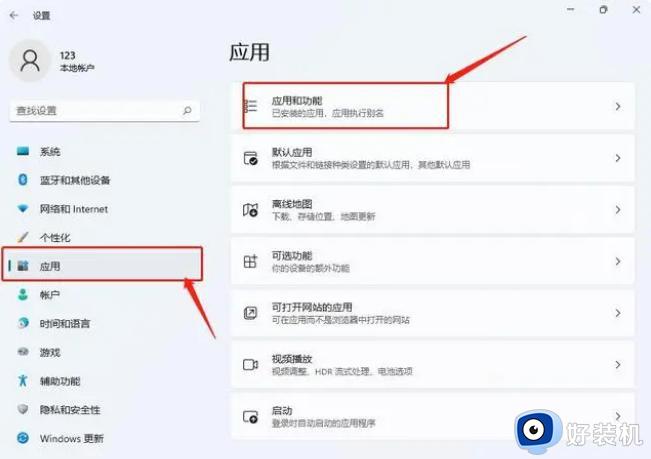
3、将任何来源更为“任何来源,但在安装不是Microsoft Store提供的应用之前向我发出警告”。
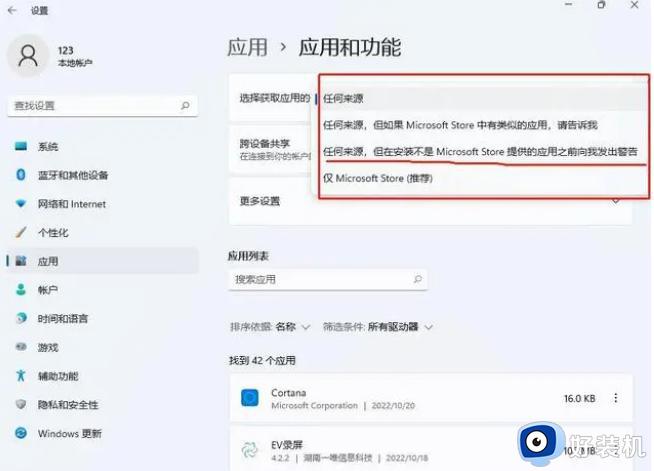
解决方法二:
1、win+r调出运行,输入“regedit.msc”回车打开组策略编辑器。
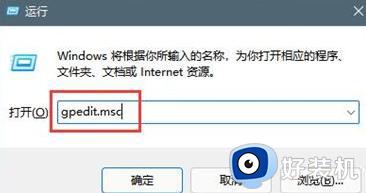
2、打开Windows设置-安全设置-本地组策略。
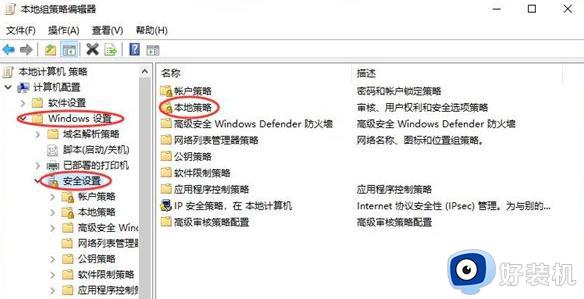
3、打开安全选项,找到“用户账户管理员批准的提升权限提示的行为”并双击打开。
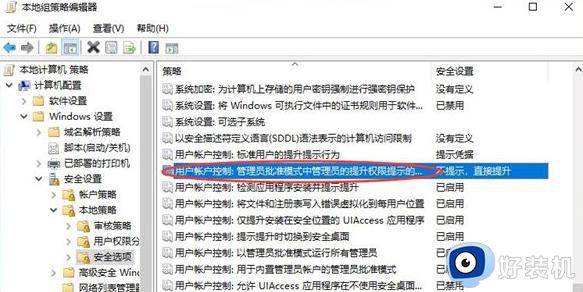
4、将不提示,更改为同意提示。
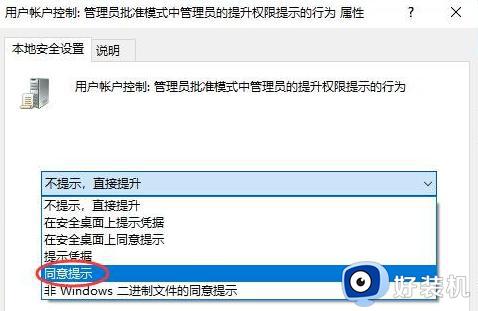
上述就是给大家带来的win11如何阻止电脑自动安装软件全部内容了,还有不懂得用户就可以根据小编的方法来操作吧,希望本文能够对大家有所帮助。