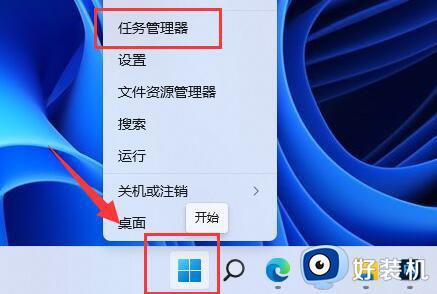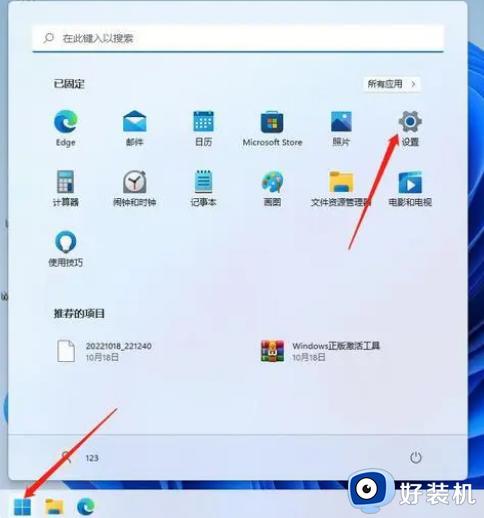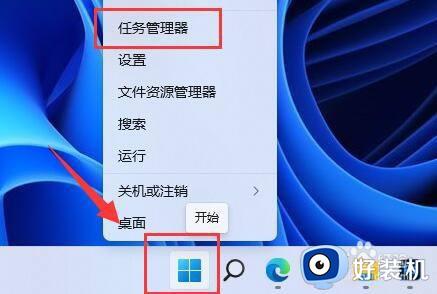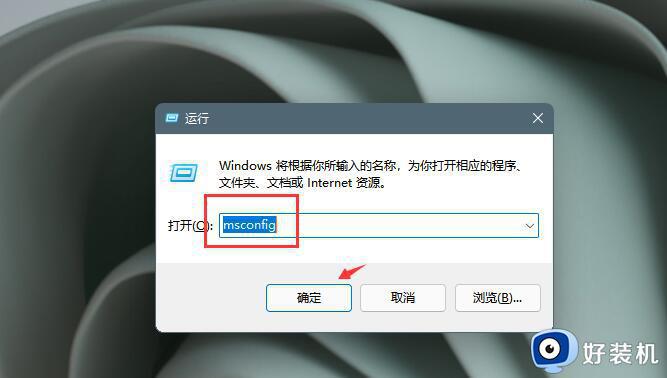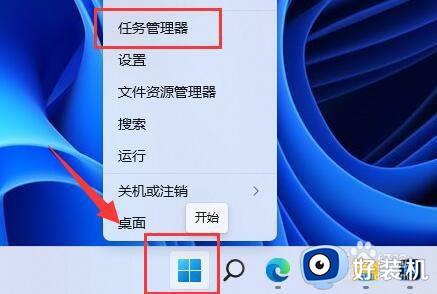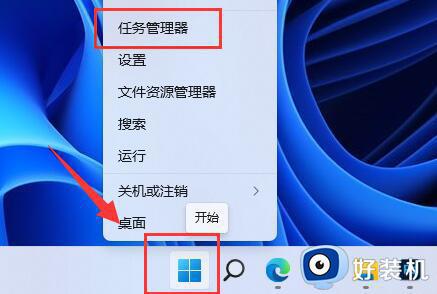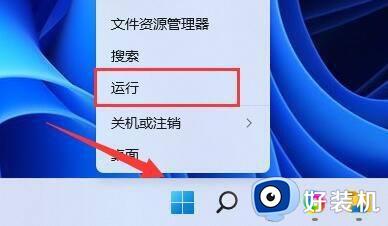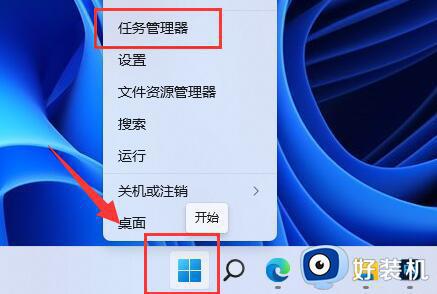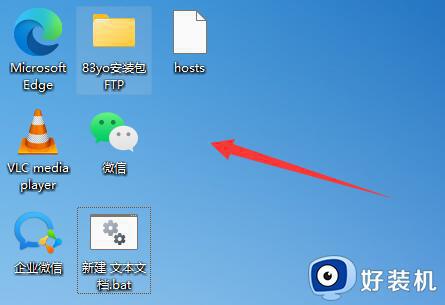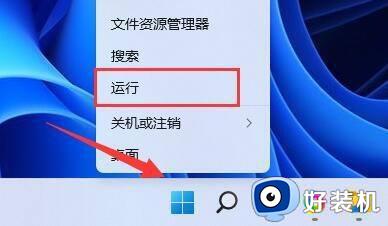win11自动安装乱七八糟的软件怎么办 win11电脑老是自动安装软件解决方法
时间:2023-10-24 10:08:52作者:xinxin
相信很多用户在启动win11中文版电脑进入系统后,也都能够看到桌面上自动安装乱七八糟的软件的情况,导致win11电脑内存不断被占用,同时也会影响用户的操作体验,因此需要阻止软件自动安装的问题出现,那么win11自动安装乱七八糟的软件怎么办呢?下面就是有关win11电脑老是自动安装软件解决方法。
具体方法如下:
方法一:
1、右键底部开始菜单,打开“任务管理器”。
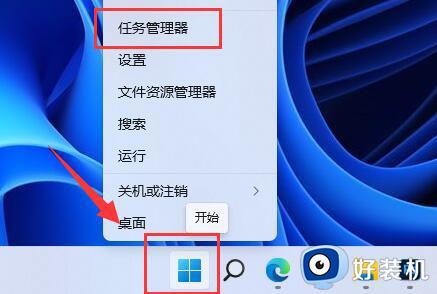
2、进入“启动”选项,在下方选中不熟悉的启动项,点击右下角“禁用”。
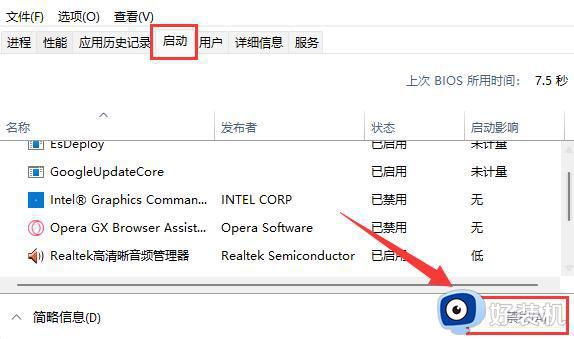
方法二:
1、同样右键开始菜单,这次我们打开“运行”。
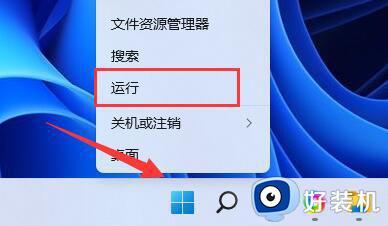
2、接着在这里输入“gpedit.msc”回车运行。
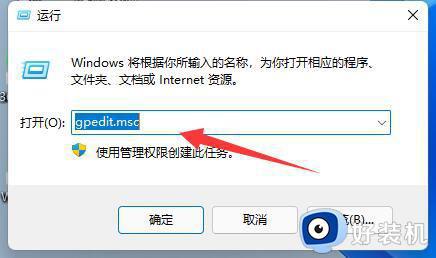
3、然后进入“Windows设置”-“安全设置”-“本地策略”-“安全选项”。
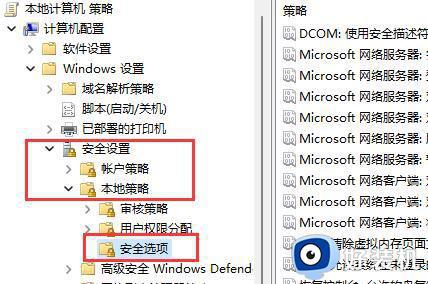
4、再双击打开右侧“用户帐户控制:管理员批准模式中管理员的提升权限提示”。
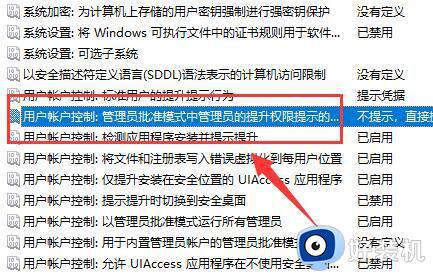
5、打开后,将其中选项改为“同意提示”就可以了。
6、开启后,系统就不会自动安装软件了,每次安装都需要你的同意。
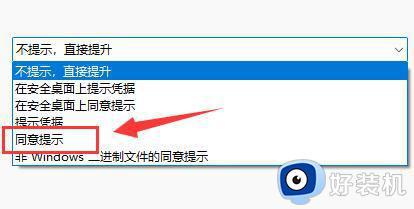
上述就是小编告诉大家的win11电脑老是自动安装软件解决方法了,如果你电脑有出现类似的情况,那么就可以根据小编的操作来进行解决,非常的简单快速,一步到位。