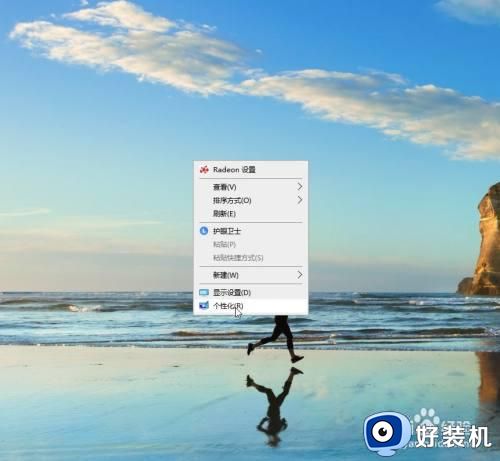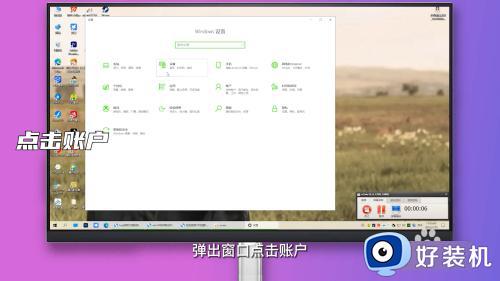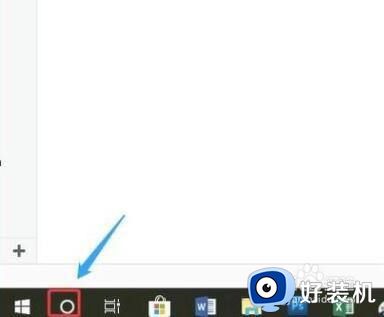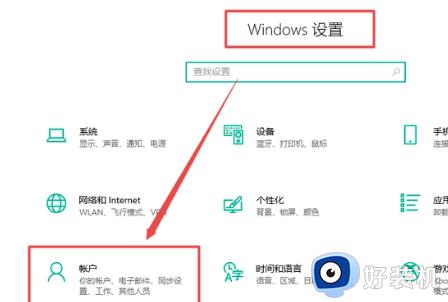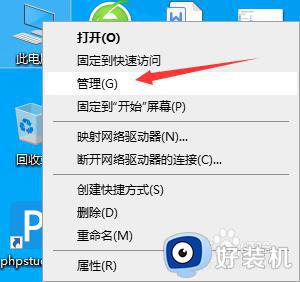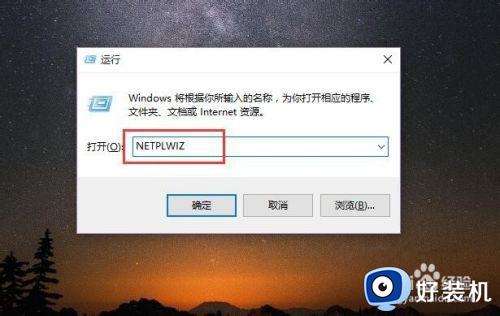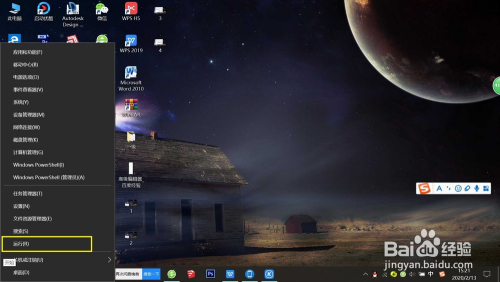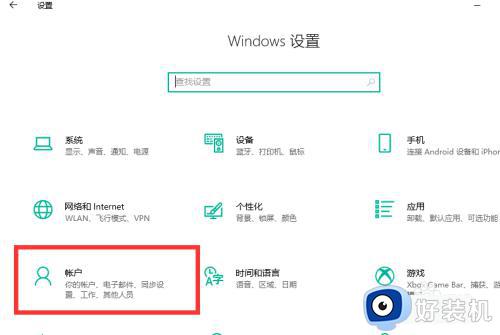win10屏保密码取消怎么设置 win10系统如何取消屏保密码
时间:2023-02-10 10:55:20作者:xinxin
我们在使用win10精简版64位系统的过程中,为了保护电脑中文件的安全,通常会选择设置开机密码,这时运行中的win10电脑在一段时间无人操作时就进入到锁屏界面,而每次想要重新操作时都需要进行锁屏解锁很是麻烦,对此win10系统如何取消屏保密码呢?下面小编就来告诉大家win10屏保密码取消设置方法。
具体方法:
1、打开电脑设置,点击“帐户”设置。
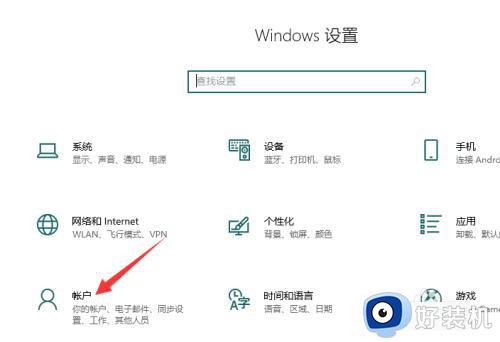
2、点击左侧“登录选项”。
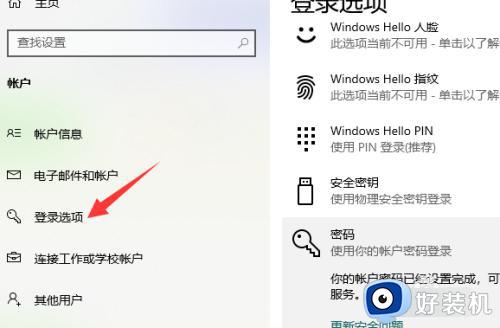
3、在密码点击“更改”。
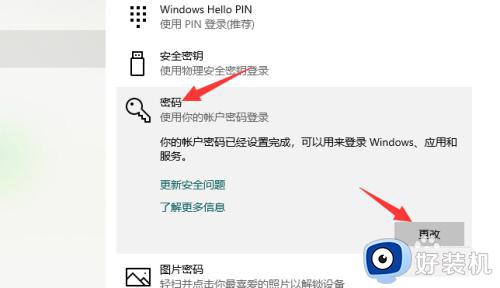
4、输入当前密码确认,点击“下一步”。
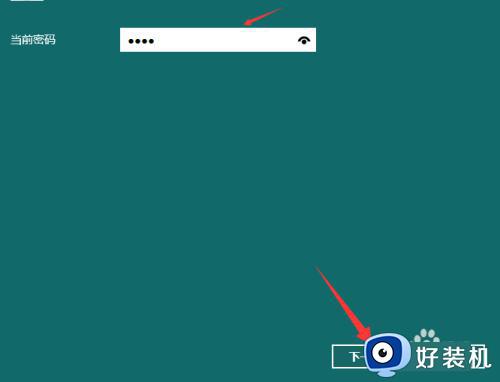
5、新密码设置均留空,点击“下一步”。
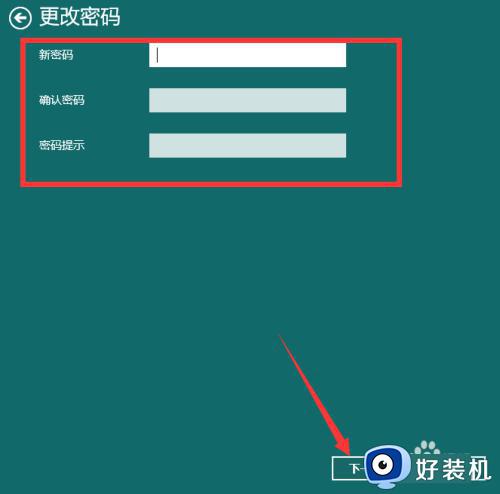
6、点击“完成”即可。
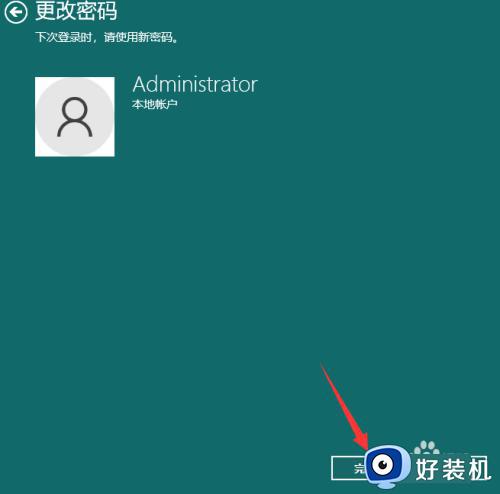
上述就是小编告诉大家的win10屏保密码取消设置方法了,有需要的用户就可以根据小编的步骤进行操作了,希望能够对大家有所帮助。