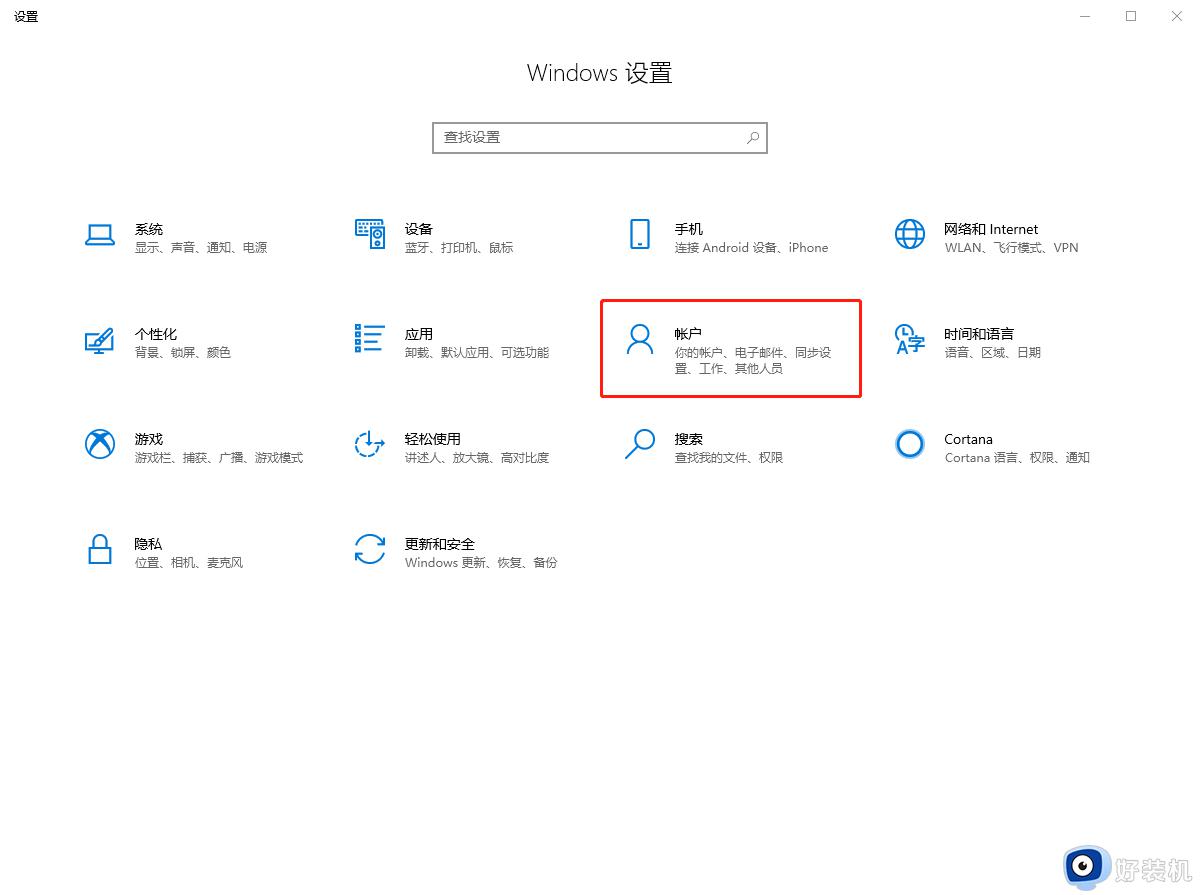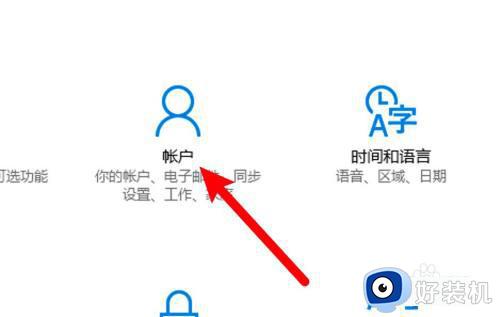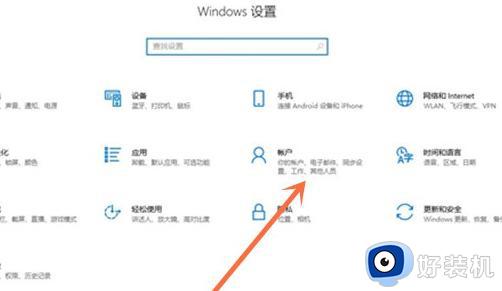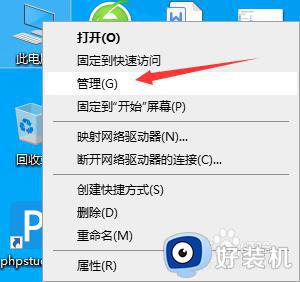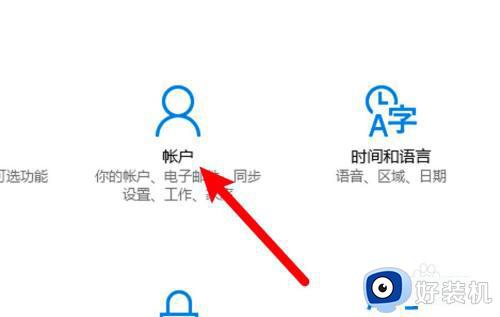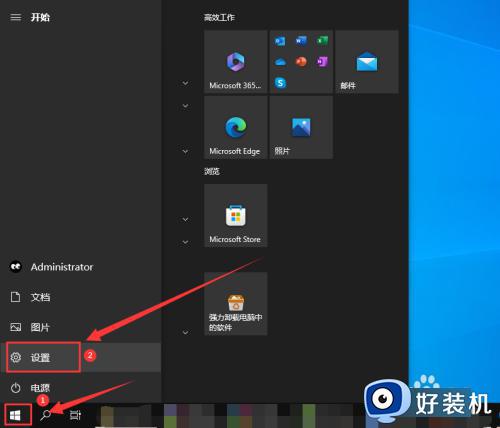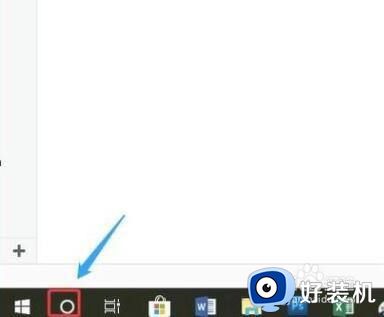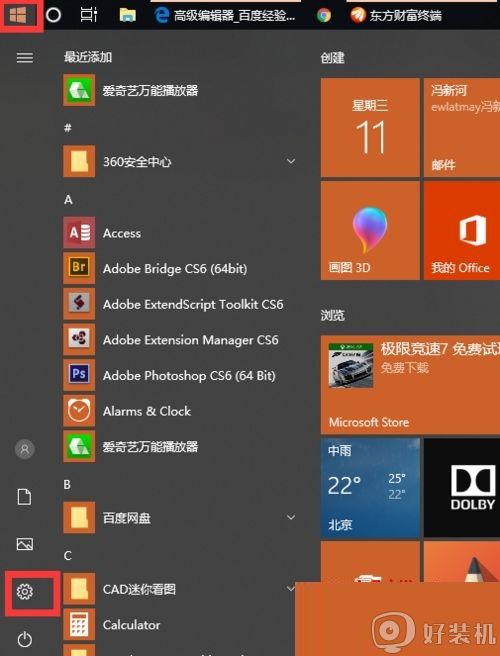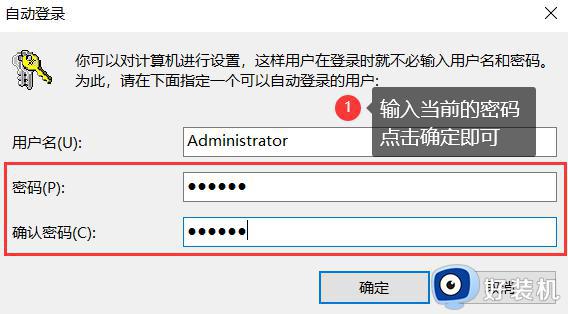win10登录取消密码设置方法 win10登录密码怎么取消设置
时间:2024-05-13 10:21:54作者:xinxin
相信很多用户在入手新的win10电脑后,总是会设置开机登录密码来更好的保护个人隐私安全,可是有些用户刚接触win10系统的情况下,可能还不懂得开机密码登录的设置方式,对此win10登录密码怎么取消设置呢?其实步骤很容易,在文本中小编就给大家分享win10登录取消密码设置方法。
推荐下载:win10 64位专业版
具体方法:
1、win10系统设置界面中,点击“帐户”。
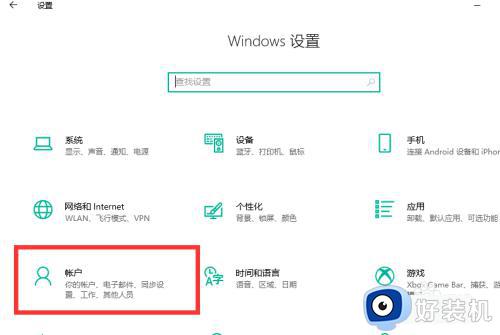
2、点击左侧列表中的“登录选项”。
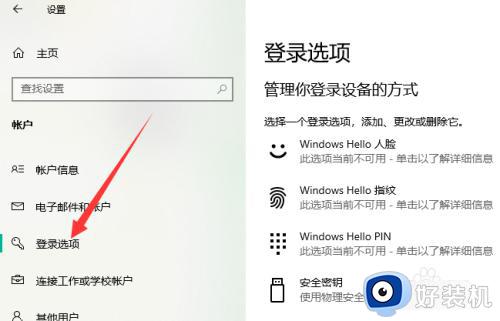
3、点击“密码——更改”。
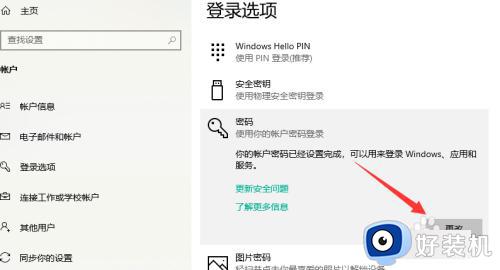
4、输入当前密码后,点击下一步。
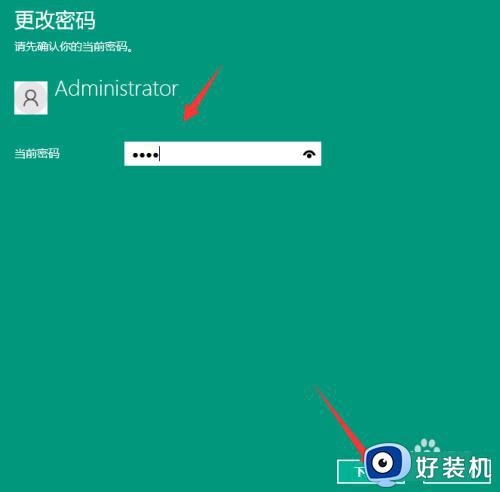
5、所有设置项都留空,直接点击下一步。
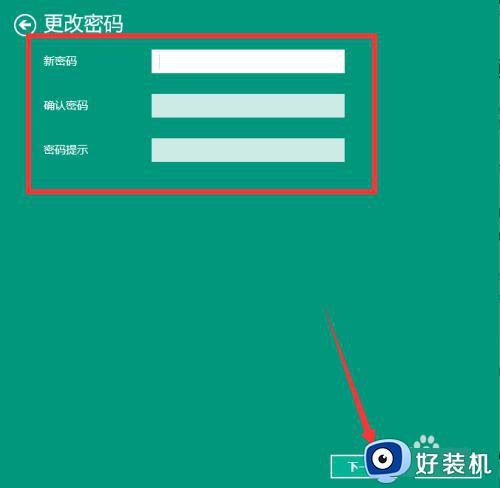
6、点击“完成”,就设置成无登录密码了。
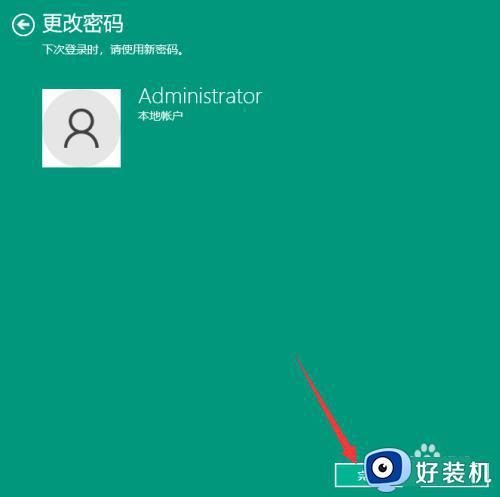
这篇文章的内容就是有关win10登录取消密码设置方法了,还有不清楚的用户就可以参考一下小编的步骤进行操作,希望本文能够对大家有所帮助。