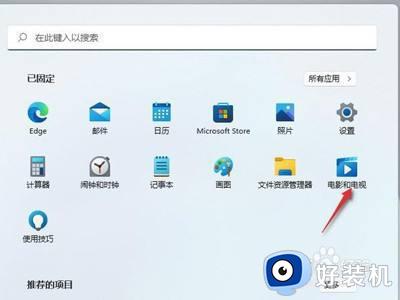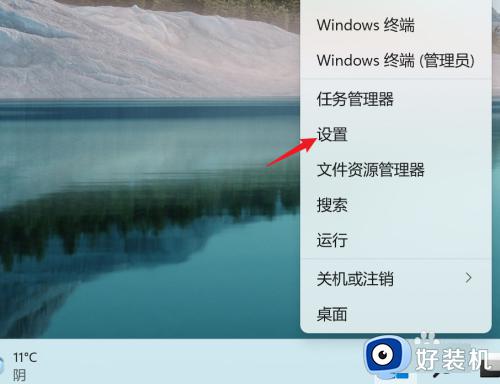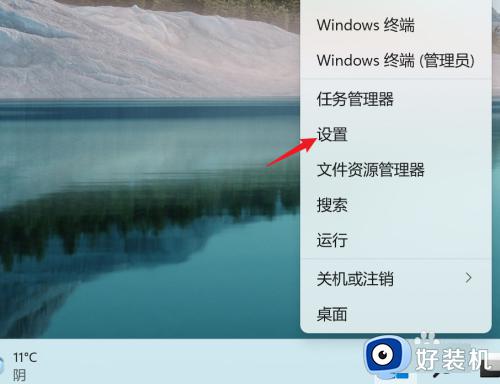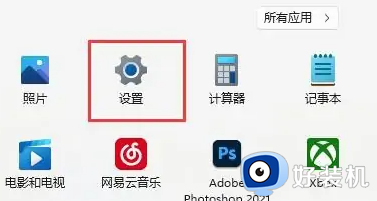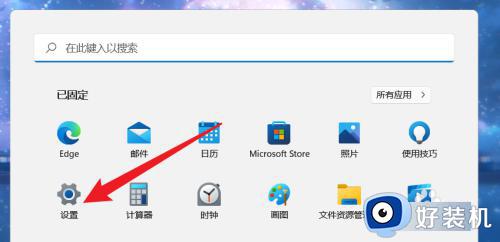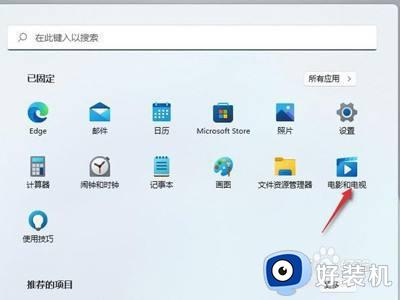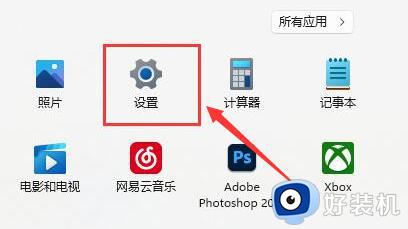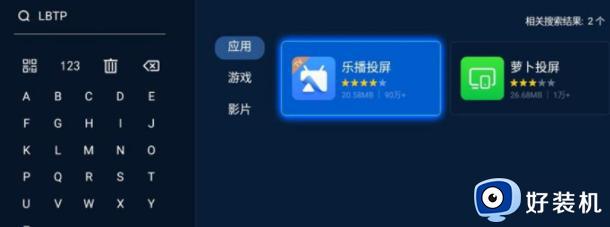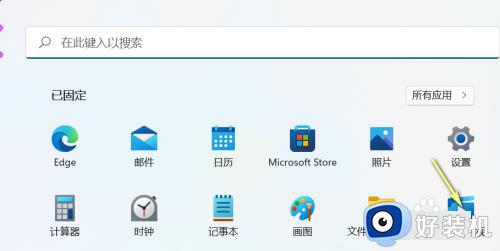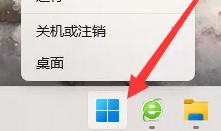windows11如何投屏到电脑?win11投屏到电脑的方法
通常电脑中是自带有投屏功能的, 这样可以方便我们将电脑投屏到其他设备中,可是有些用户刚升级到windows11系统,所以并不知道如何投屏到电脑,其实操作方法也不会难,如果你有一样需求的话,可以跟随着笔者的步伐一起来看看win11投屏到电脑的方法吧。
方法如下:
1、点击设置
进入电脑桌面,点击任务栏上的开始图标,在选项中点击设置进入。
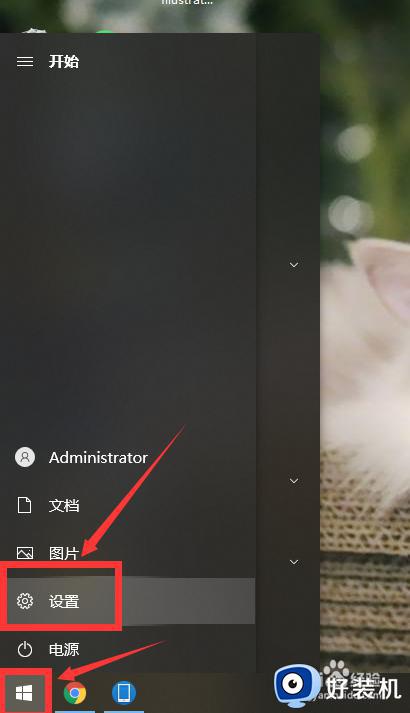
2、选择投影到此电脑
进入设置界面,点击系统界面,在选项中找到投影到此电脑并进入。
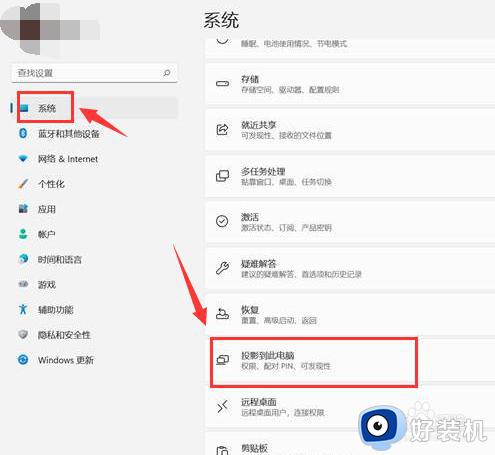
3、点击可选功能
在投影到此电脑界面中,点击可选功能进入。
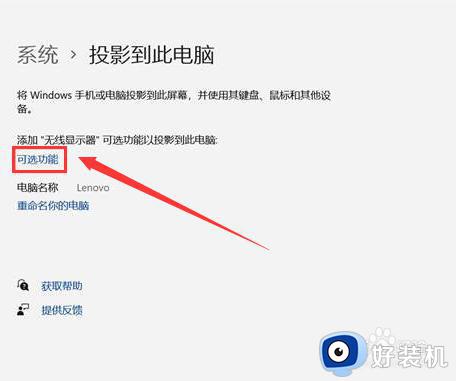
4、点击查看功能
在可选功能界面中,在右侧点击查看功能即可。
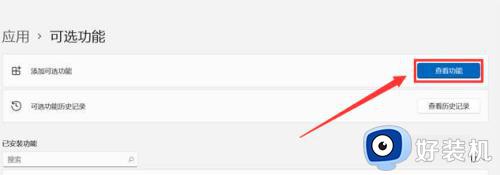
5、勾选无线显示器
在弹出来的添加可选功能窗口,搜索无线显示器,然后勾选无线显示器,点击下一步后安装即可。
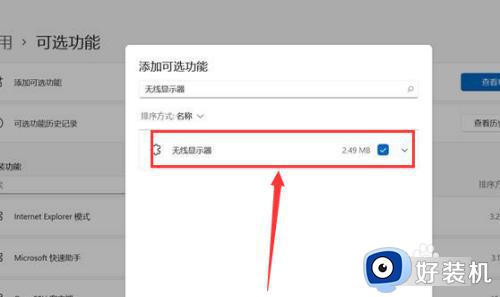
6、选择设置选项
在无线显示器已安装后,再次打开系统,在投影到此电脑界面中,选择菜单如下图选项即可。
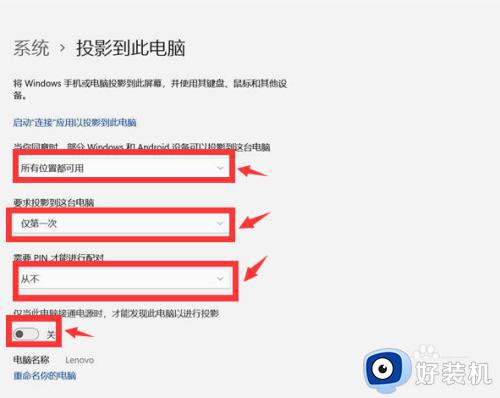
7、点击启动连接应用
设置选项完成后,点击启动连接应用以投影到此电脑,就可以让电脑处于投影被发现状态。
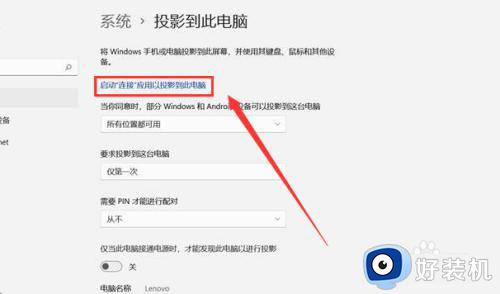
关于windows11如何投屏到电脑的详细内容就给大家介绍到这里了,有一样需求的话可以学习上述方法步骤来进行操作,希望帮助到大家。