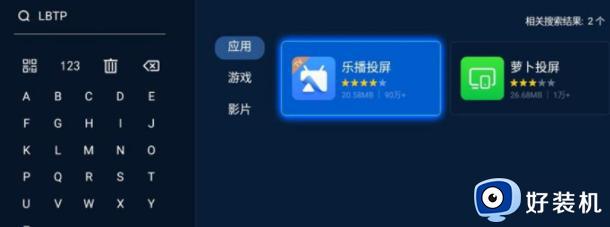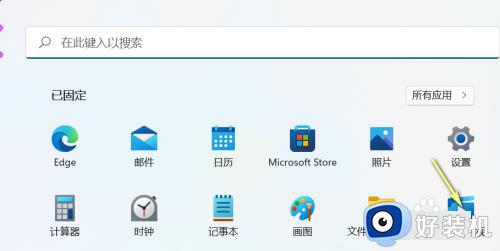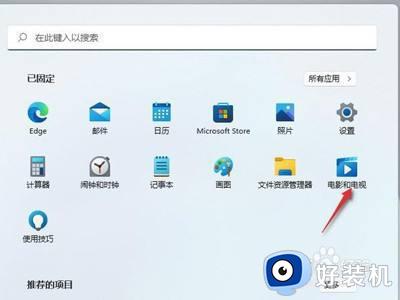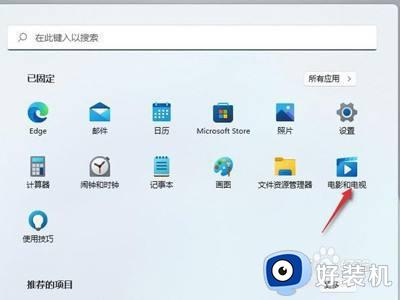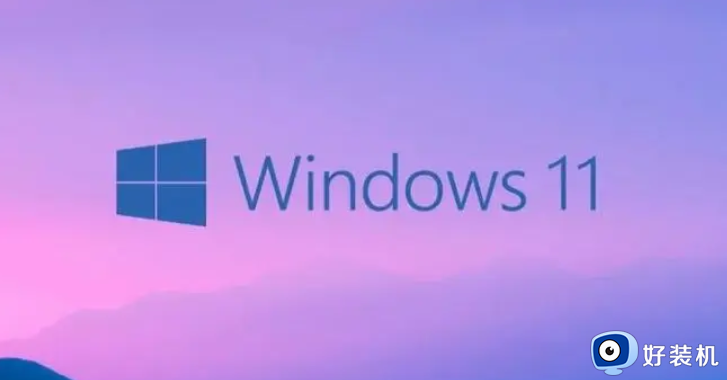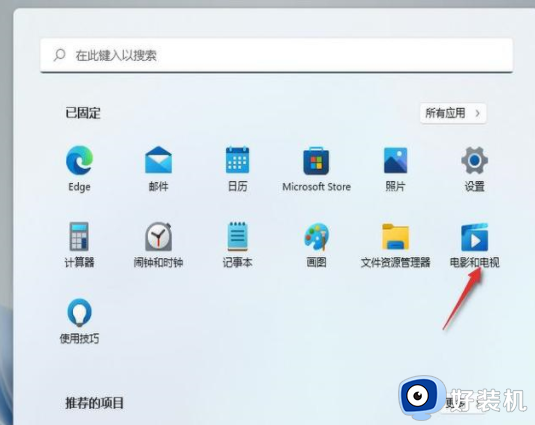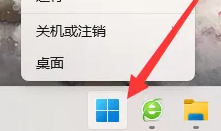windows11怎么投屏到小米电视 windows11电脑投屏小米电视步骤
时间:2024-06-28 10:15:35作者:xinxin
在使用windows11笔记本电脑的过程中,难免会因为屏幕尺寸较小的缘故而导致用户的视觉体验极差,因此在windows11系统内置有无线投屏的情况下,我们可以将电脑画面投放到小米电视机上来显示,那么windows11怎么投屏到小米电视呢?今天就带来windows11电脑投屏小米电视步骤。
推荐下载:windows11中文版镜像
具体方法:
方法一:
1、我们点击“windows”键。
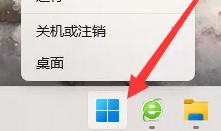
2、然后打开“电影和电视”。
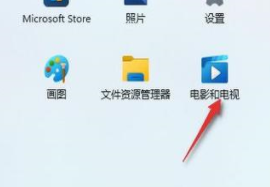
3、接着我们点击播放的电影右下角的三个点。
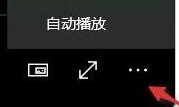
4、点击“投射到设备中”。
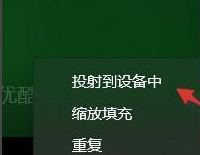
5、电视和电脑处于同一局域网下就可以进行连接了。
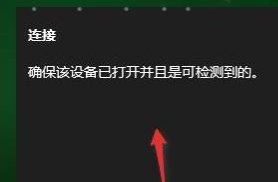
方法二:
1、我们可以点击“win”+“k”打开无线投放,也可以直接在任务栏进行添加。
2、然后点击右下角的小铅笔。
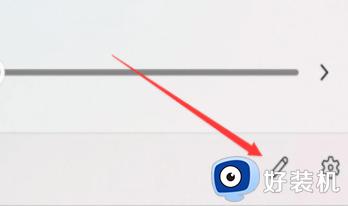
3、选择投放。
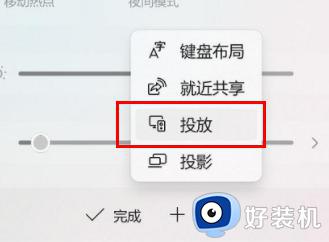
4、最后就添加完成了。
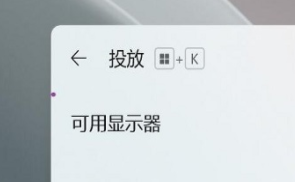
综上所述就是小编告诉大家的windows11电脑投屏小米电视步骤了,如果有不了解的用户就可以按照小编的方法来进行操作了,相信是可以帮助到一些新用户的。