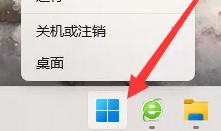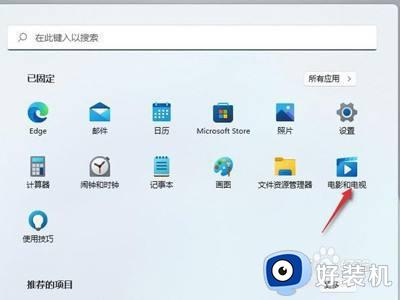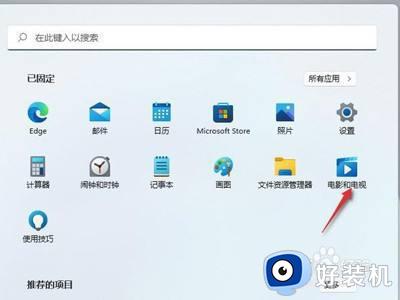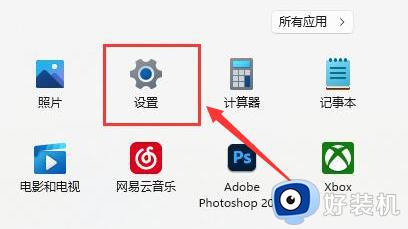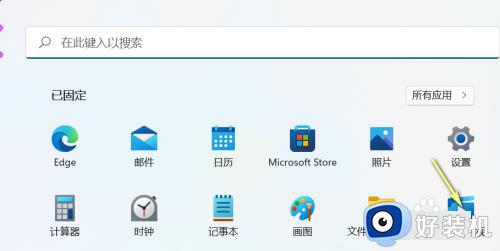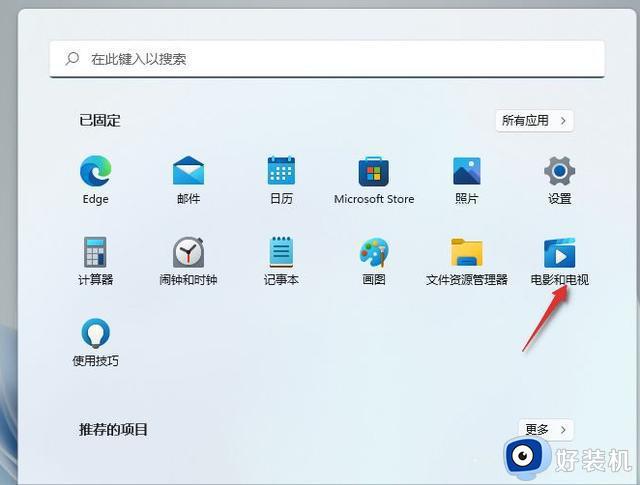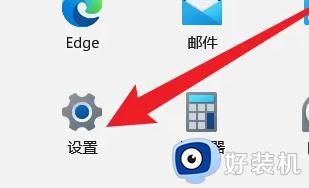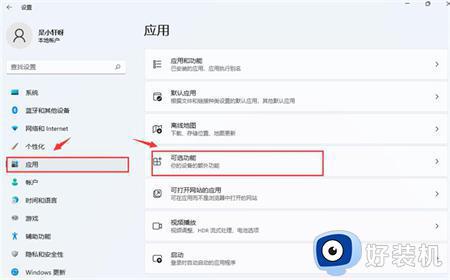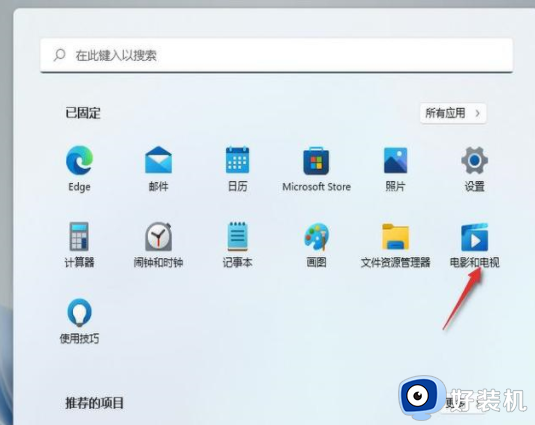window11如何投屏 win11系统怎么投屏
时间:2024-03-05 13:46:00作者:huige
电脑中一般都是自带有投屏功能的,这样可以方便我们将电脑投屏到电视机或者投影布上面进行观看,可是有用户升级到windows11系统之后因为不熟悉,不知道要如何投屏,如果你有一样需求的话,可以跟随着笔者的步伐一起来学习一下win11系统投屏的详细方法吧。
方法如下:
1、点击设置选项
点击打开开始中的设置选项。
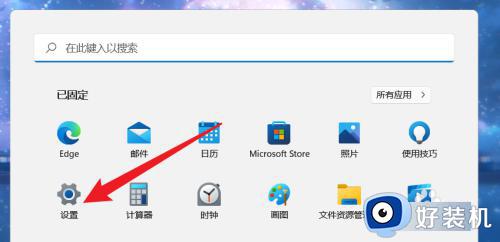
2、点击应用选项
点击设置界面的应用选项。
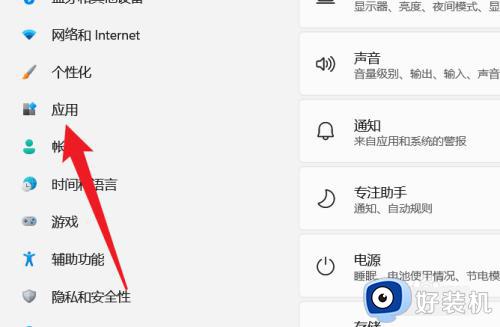
3、点击可选功能
点击应用界面的可选功能。
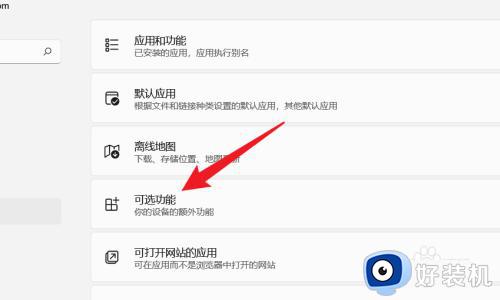
4、点击查看功能
点击界面的查看功能按钮。
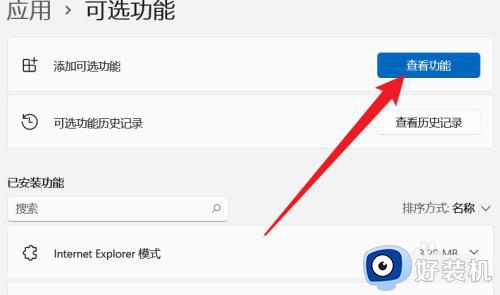
5、找到无线显示屏
找到功能列表的无线显示屏。
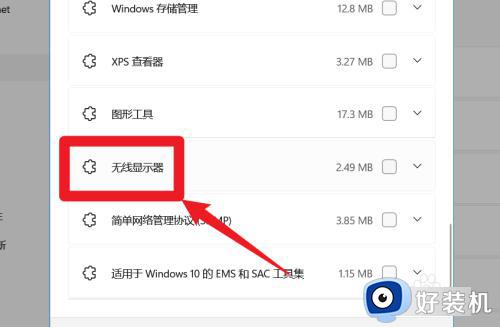
6、勾选无线显示屏
勾选找到的无线显示屏选项。
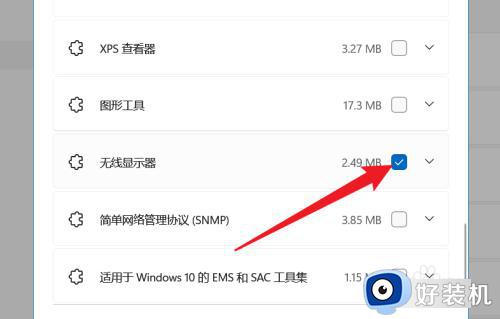
7、点击下一步
完成勾选后点击选择下一步。
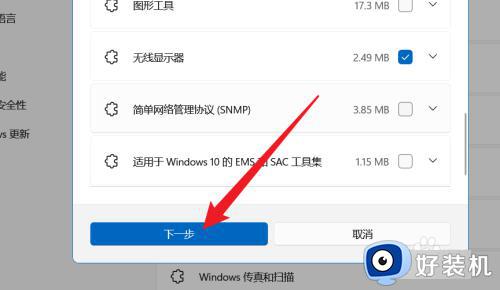
8、点击安装按钮
点击界面下方的安装按钮。
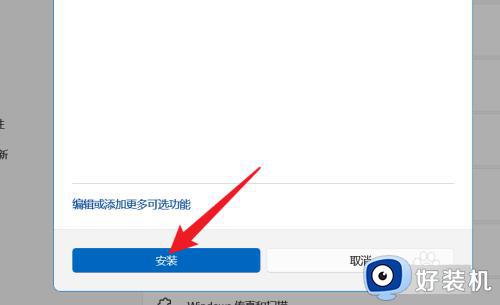
9、点击系统选项
返回设置,点击选择系统选项。
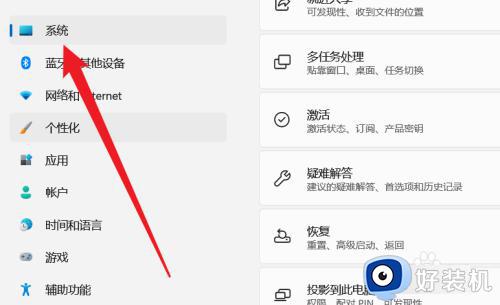
10、点击投影到此电脑
点击系统界面的投影到此电脑。
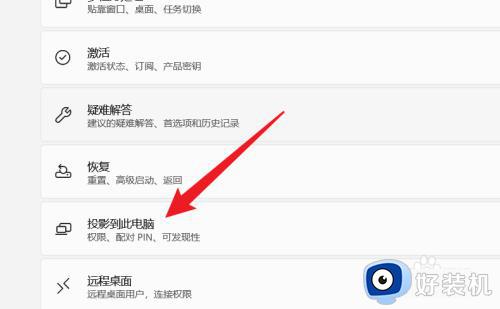
11、投屏界面
开启投屏功能完成投屏。
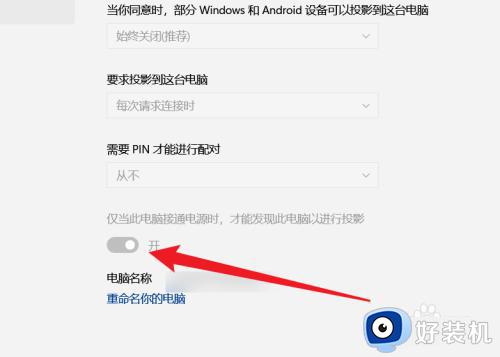
以上给大家介绍的就是win11系统怎么投屏的详细内容,大家有需要的话可以学习上述方法步骤来进行投屏,相信可以帮助到大家。