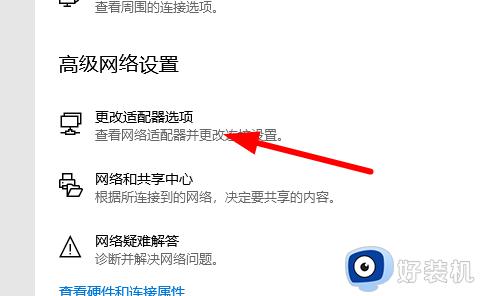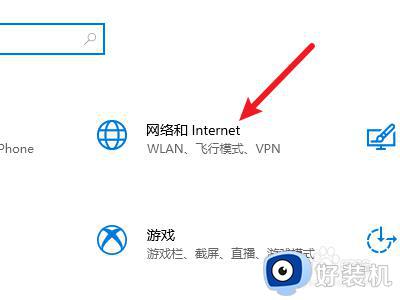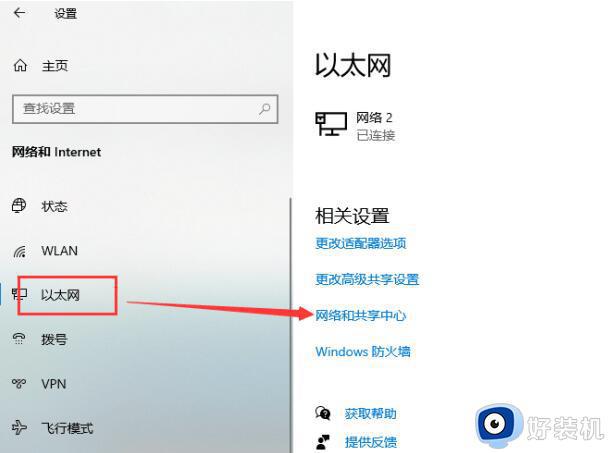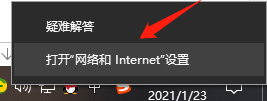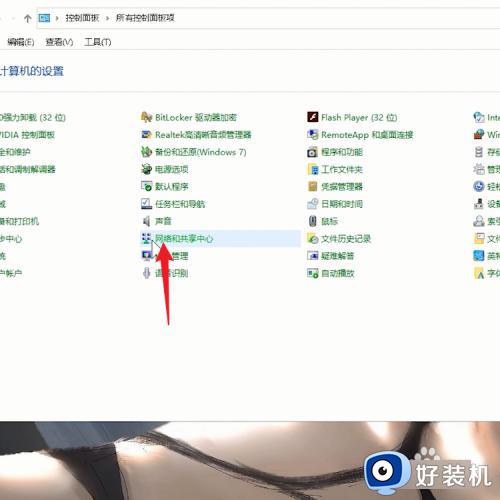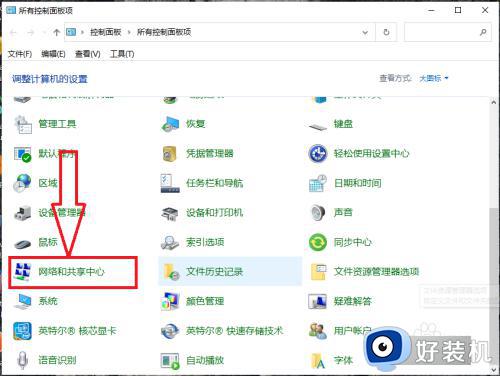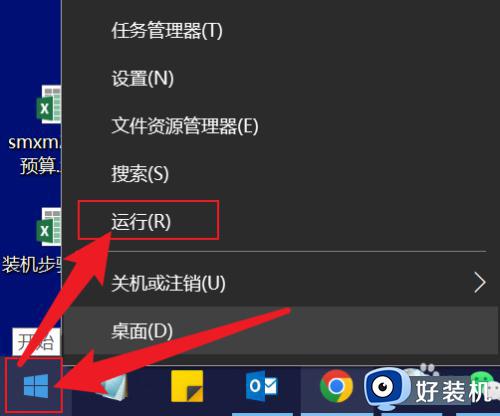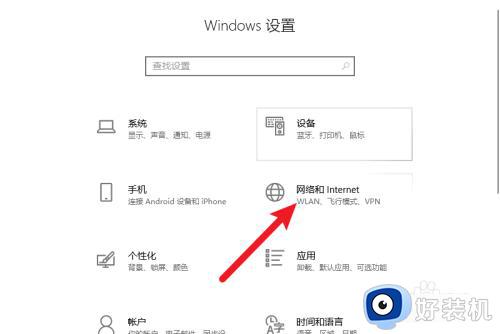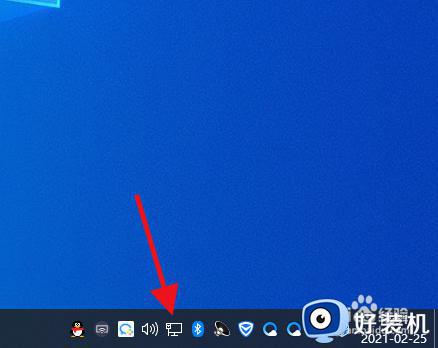win10系统如何设置ip地址 win10系统怎么改ip地址
时间:2023-04-24 10:56:45作者:huige
ip地址是每台电脑独有的,一般是自动获取,但是有时候可能会因为一些原因需要对ip地址进行设置修改,然而有不少win10系统新手用户不知道如何设置ip地址,可以进入网络和共享中心来进行操作就可以了,本文这就给大家讲述一下win10系统改ip地址的详细方法吧。
方法如下:
1、点击网络和共享中心
打开电脑中的控制面板,在页面中点击网络和共享中心进入。
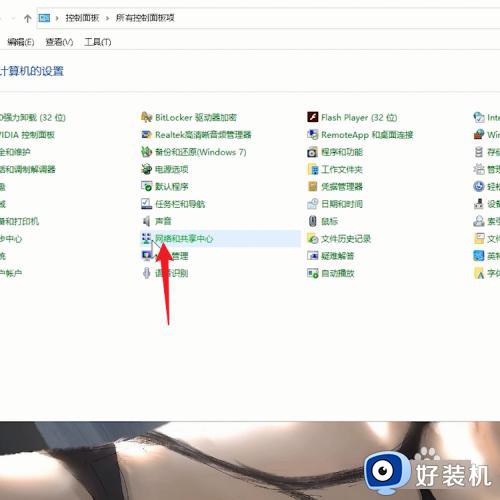
2、点击更改适配器设置
进入网络和共享中心的页面之后,在页面中点击更改适配器设置。
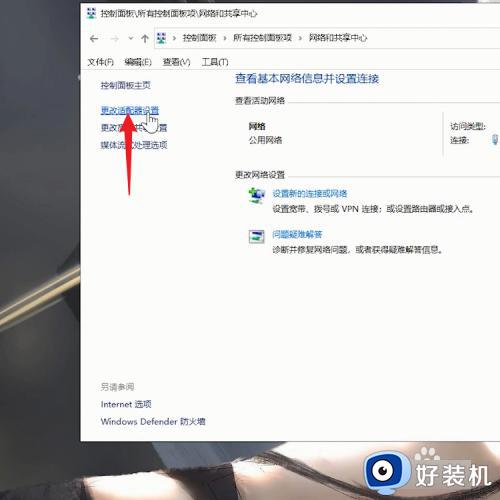
3、点击属性
跳转页面之后,鼠标单击以太网,在弹出的序列栏中点击属性。
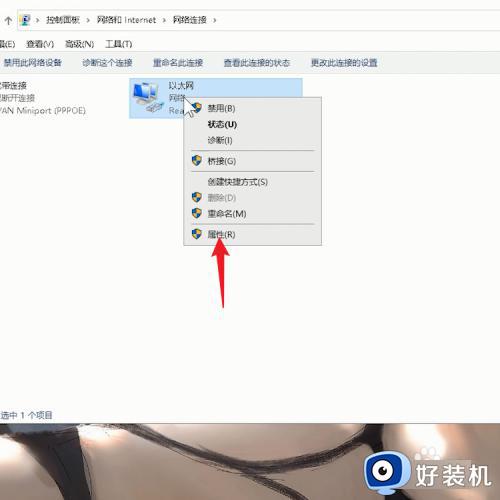
4、勾选Internet协议
进入到属性的页面之后,勾选页面中的Internet协议版本4。
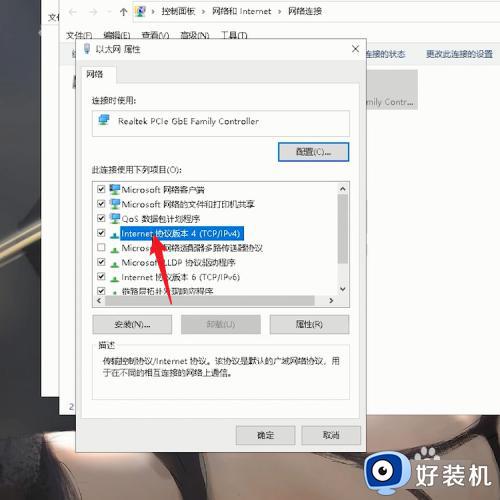
5、点击属性
勾选好之后,在页面中再次点击属性进入。
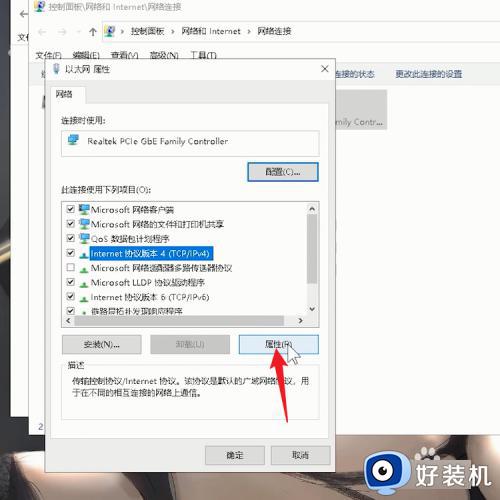
6、使用下面的IP地址
再次进入属性的页面之后,点击页面中的使用下面的IP地址。
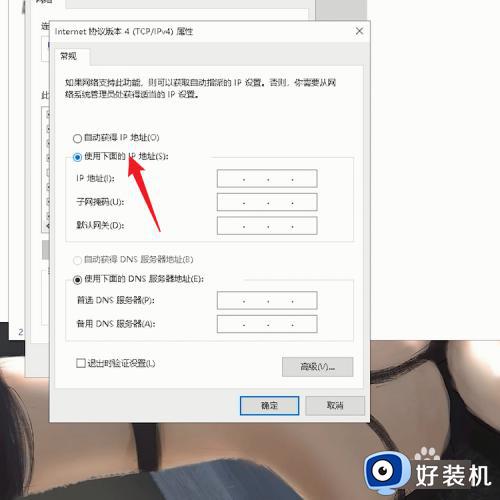
7、设置IP地址确定
接着重新设置IP的地址,设置好之后,点击页面下方的确定即可。
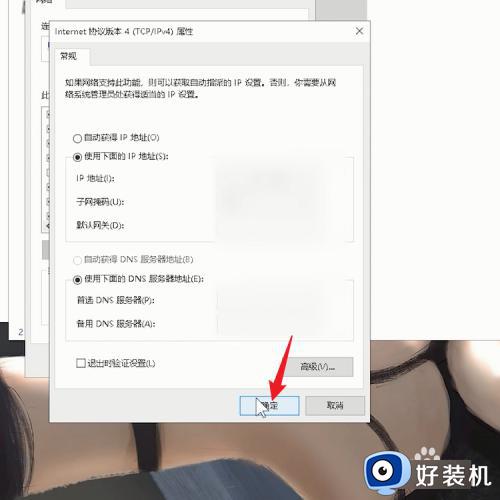
以上给大家讲解的就是win10系统怎么改ip地址的详细内容,如果你有需要的话可以参考上述方法步骤来进行修改,希望可以帮助到大家。