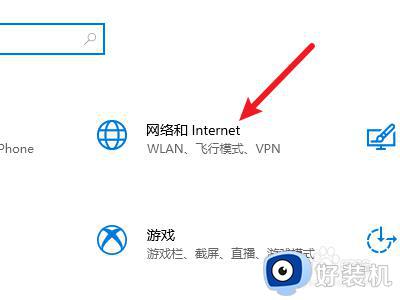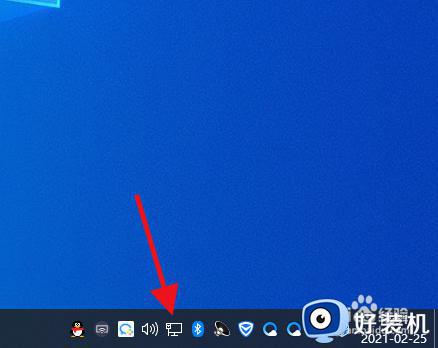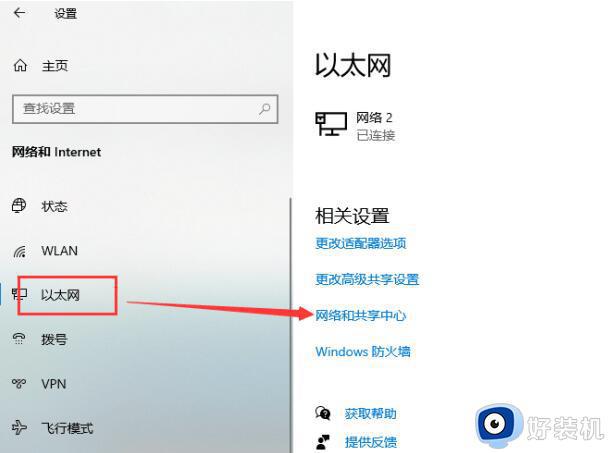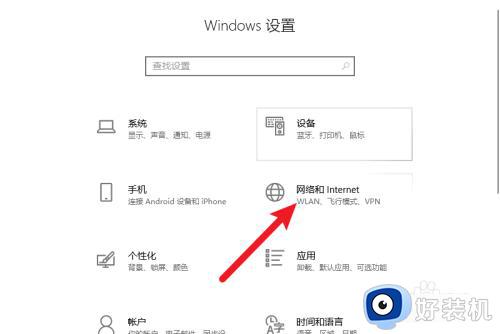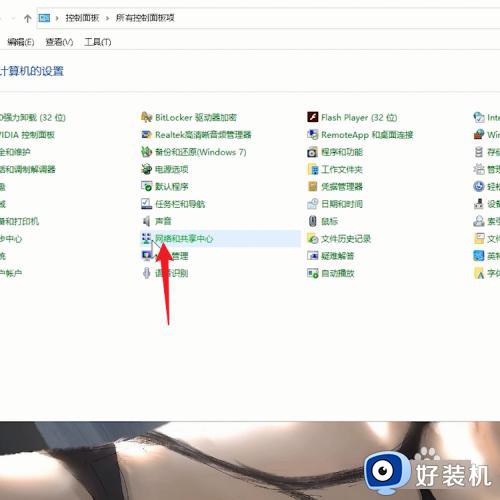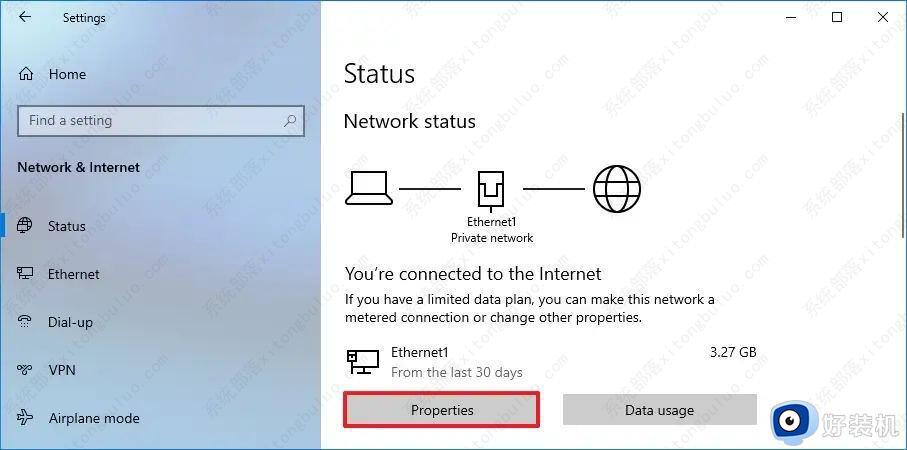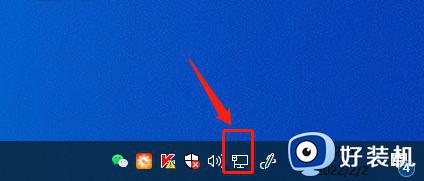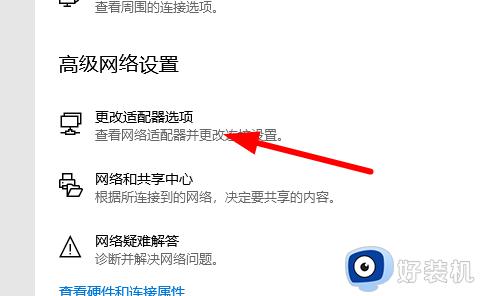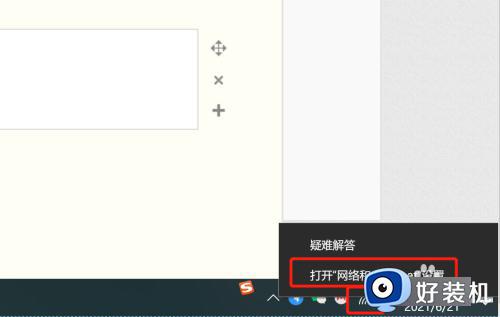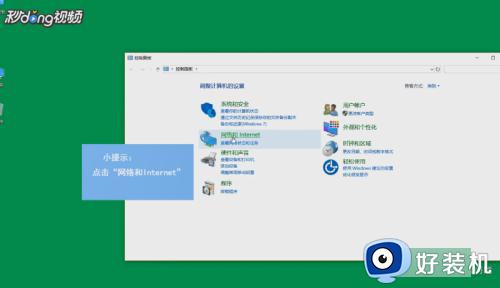win10怎么设置网络ip地址 win10设置网络ip地址的方法
经常使用电脑的同学们都应该知道,win10纯净版系统电脑中的ip地址是独一无二的,就像大家的身份一样,只要连接网络电脑就会有ip地址,我们想要上网就需要提前设置好网络ip地址,这样才能够快速的连接网络,win10怎么设置网络ip地址?下面小编就给大家带来win10设置网络ip地址的方法。
具体方法如下:
1、点击网络和共享中心
打开电脑中的控制面板,在页面中点击网络和共享中心进入。
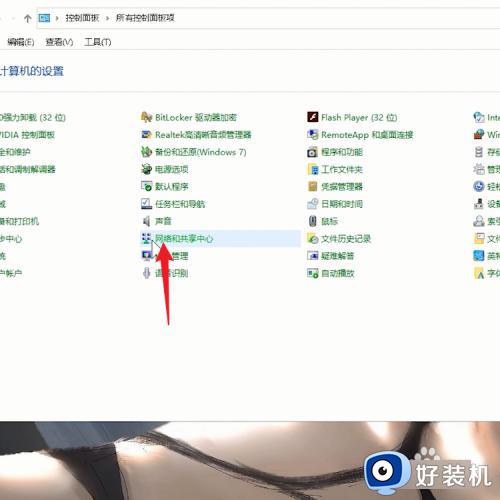
2、点击更改适配器设置
进入网络和共享中心的页面之后,在页面中点击更改适配器设置。
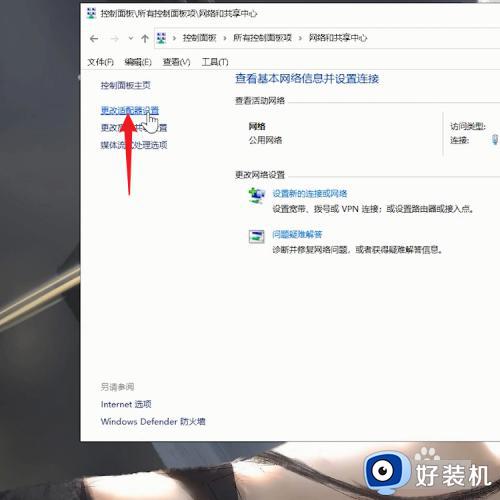
3、点击属性
跳转页面之后,鼠标单击以太网,在弹出的序列栏中点击属性。
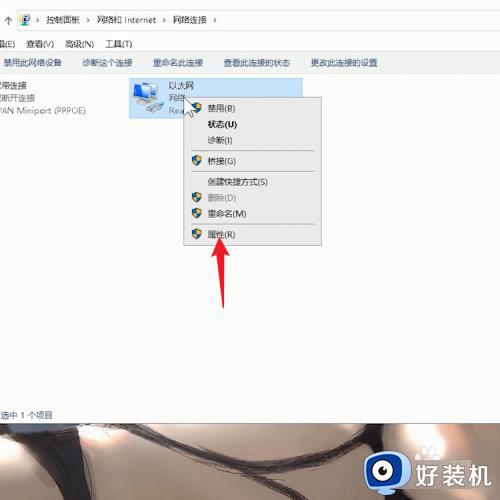
4、勾选Internet协议
进入到属性的页面之后,勾选页面中的Internet协议版本4。
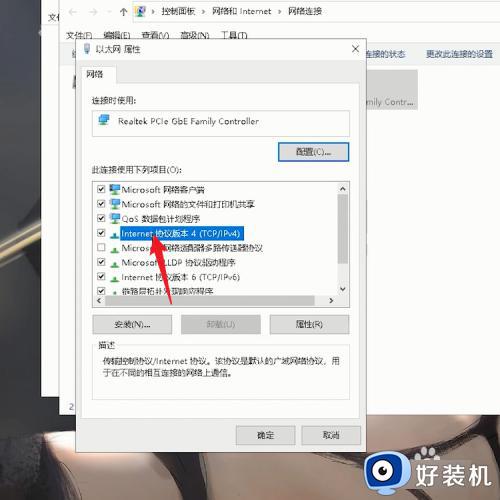
5、点击属性
勾选好之后,在页面中再次点击属性进入。
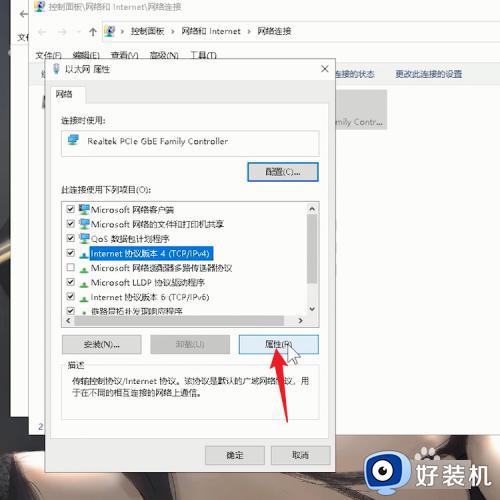
6、使用下面的IP地址
再次进入属性的页面之后,点击页面中的使用下面的IP地址。
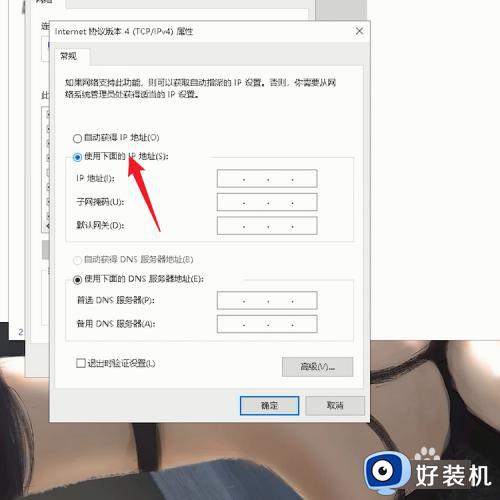
7、设置IP地址确定
接着重新设置IP的地址,设置好之后,点击页面下方的确定即可。
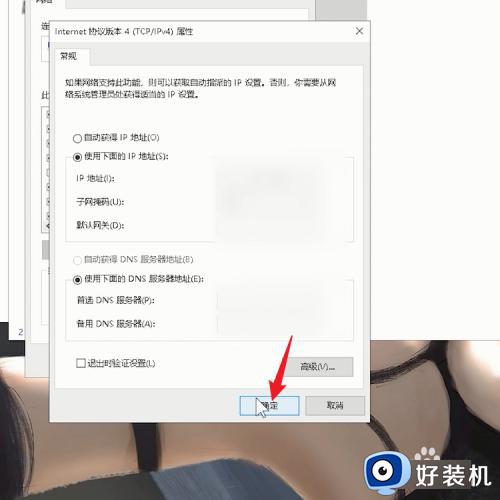
上文就是给大家总结的关于win10设置网络ip地址的方法的全部内容了,平时大家在遇到这种情况的时候,就按照上述的方法进行操作就好了哦。