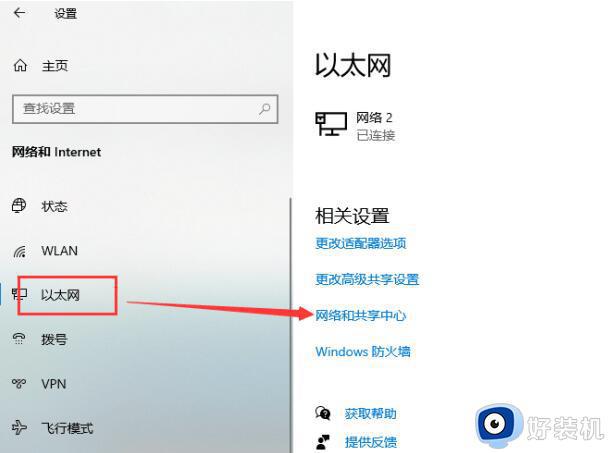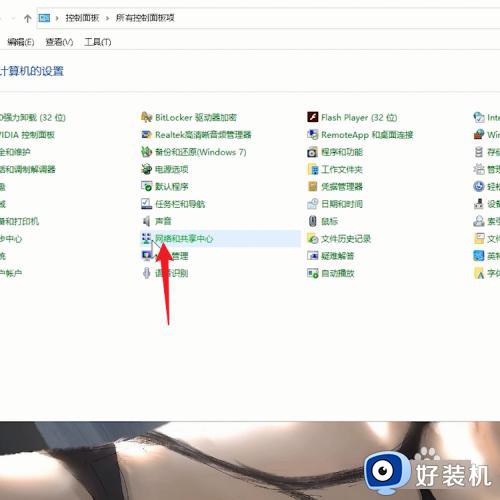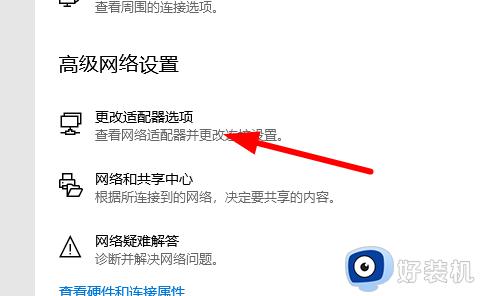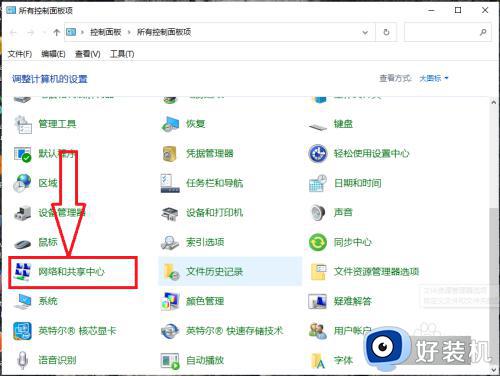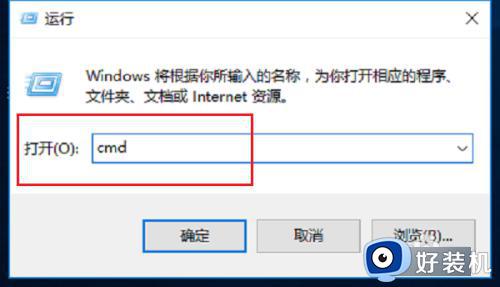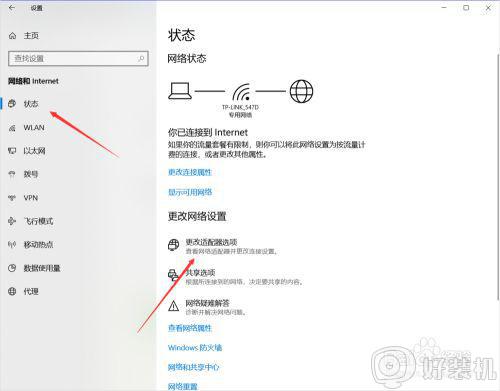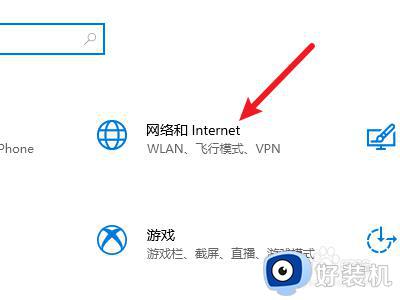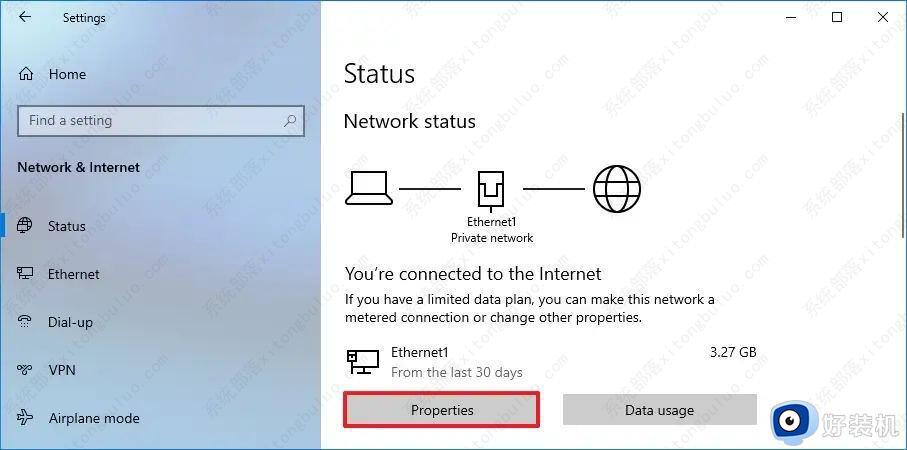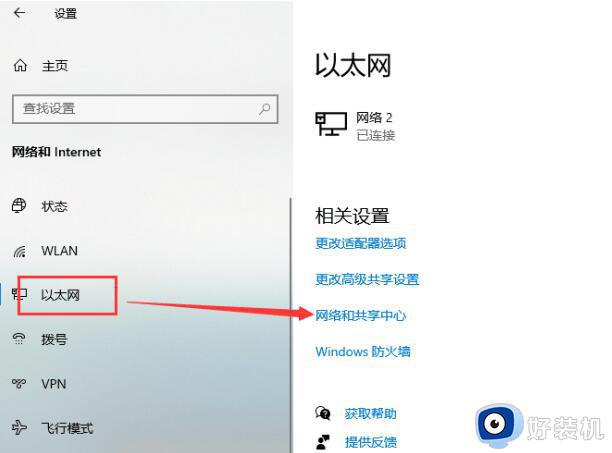如何更改ip地址win10 win10更改ip地址步骤
在每台计算机中,都有自己的ip地址,但是这个ip地址并不是固定的,我们也可以根据自己的需要来进行更改,不过很多win10系统新手用户还不清楚如何更改ip地址,方法并不会难,现在就给大家讲述一下win10更改ip地址步骤吧。
推荐:windows10精简版镜像下载
具体方法如下:
1、进入win10系统的桌面,右击桌面右下角的网络图标,在弹出的小窗口中选择打开网络和internnet设置选项;
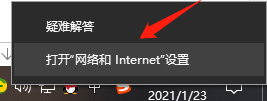
2、接着进入到设置界面,在右侧的区域选择更改适配器选项,如图所示;
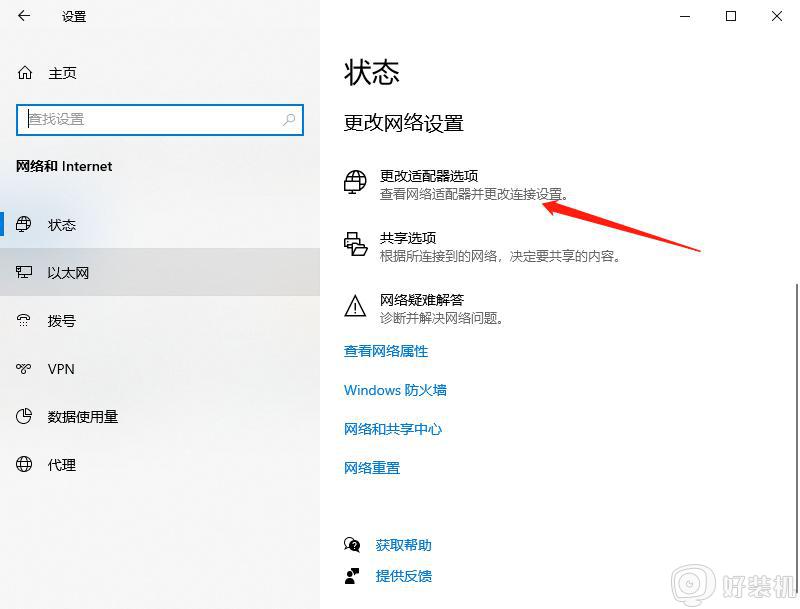
3、接着进入到网络连接的界面,如果你是用的无线就选择无线是连接图标。如果是有线就选择本地连接的图标,右击图标,在弹出的右键菜单中选择属性选项;
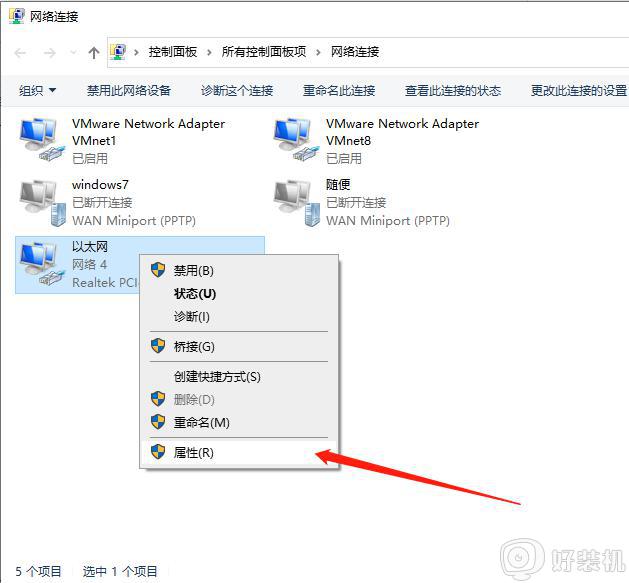
4、接着进入到设置界面,选择列表中internet协议版本4,然后选择右下角的属性选项;
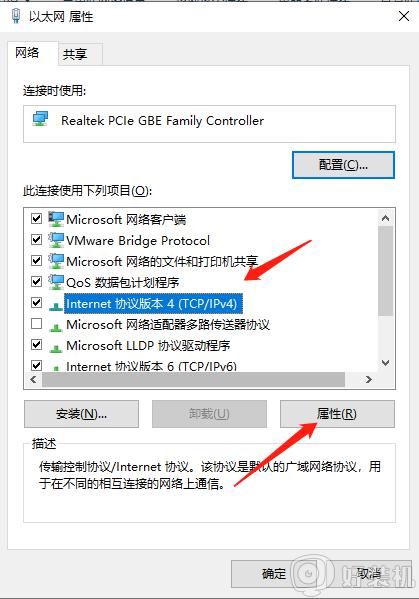
5、接着进入到设置ip地址的界面,选择使用下面的ip地址选项。然后在ip地址中输入你要更改的ip地址,输入好后点击界面的确定选项,才能保存设置;
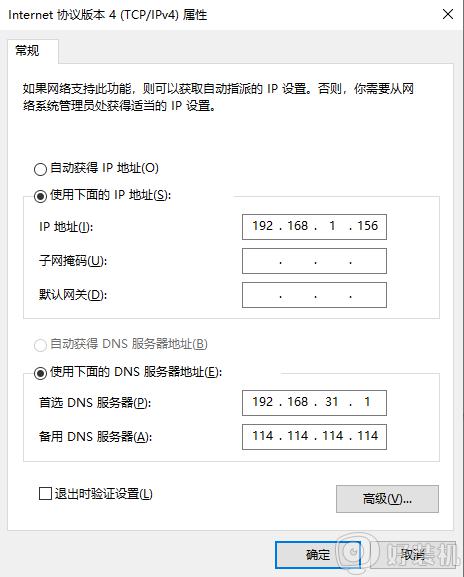
6、成功设置好ip之后,回到无线网络图标,可以查看无线网络的状态详细信息,这里就可以看到我们更改的ip地址了。
上述给大家讲解的便是如何更改ip地址win10的详细方法,大家可以学习上述的步骤来进行更改,相信可以帮助到大家。