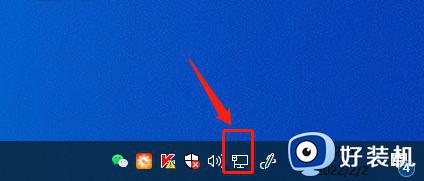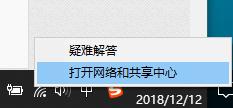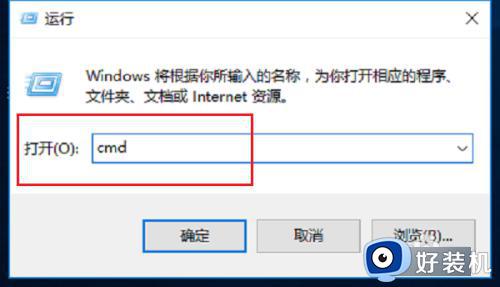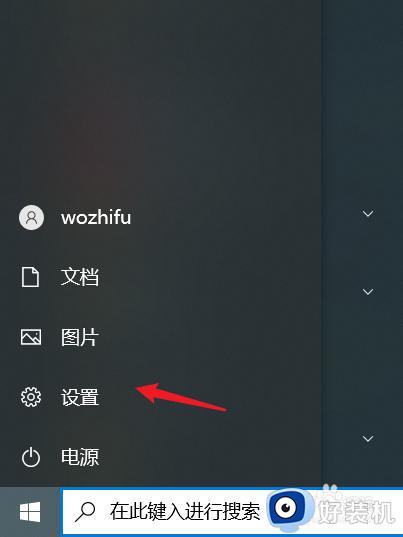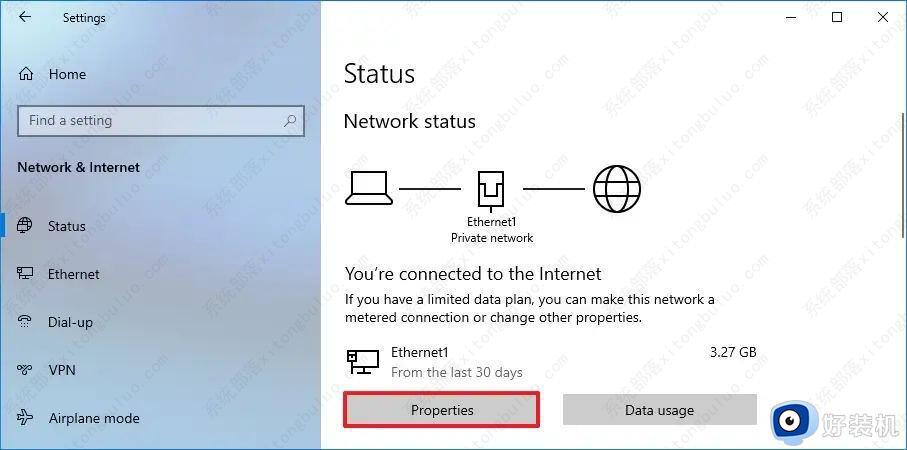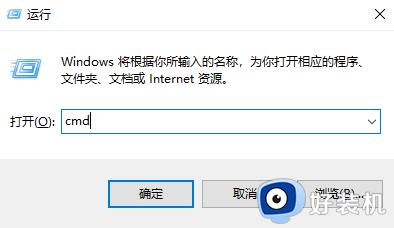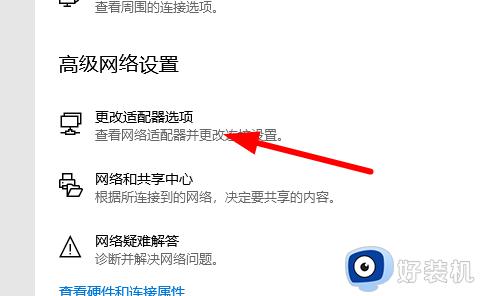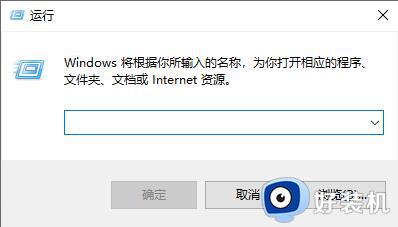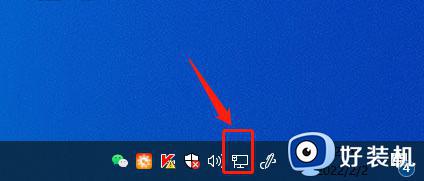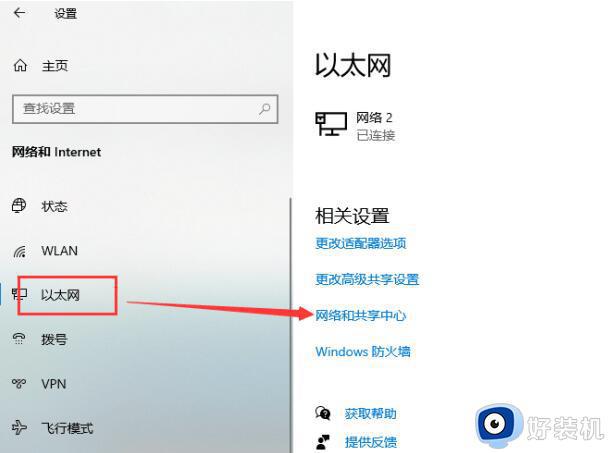win10电脑的ip地址在哪里找 win10系统怎么查看本机ip地址
时间:2024-02-18 10:52:43作者:xinxin
在长时间使用win10系统的过程中,偶尔也会遇到电脑网络连接不上的情况,这时就需要通过修改本机ip地址来进行修复,不过对于win10电脑的ip地址大多用户都不是很了解,对此win10电脑的ip地址在哪里找呢?接下来小编就给大家介绍的win10系统怎么查看本机ip地址,以供大家参考。
推荐下载:永久激活win10专业版
具体方法:
方法一
1、在电脑桌面左下角找到win图标,右击win图标选择“运行”。
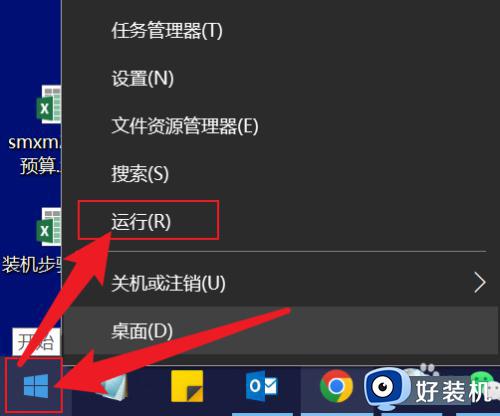
2、在输入栏输入CMD,然后回车。
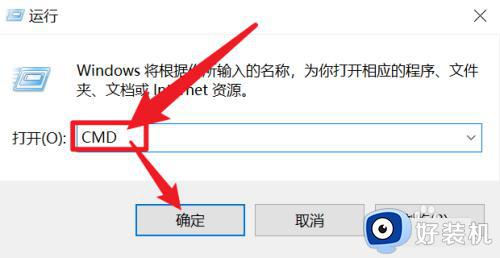
3、在空白处输入ipconfig/all,然后敲下回车键。

4、回车键后,可以看到所有网卡获取的IP信息,找到所对应的网络就能查看到IP。
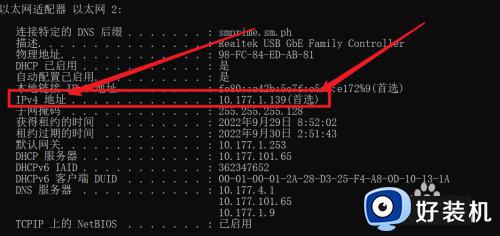
方法二
1、在电脑桌面左下角找到win图标,左击图标,选择设置(如图所示)。
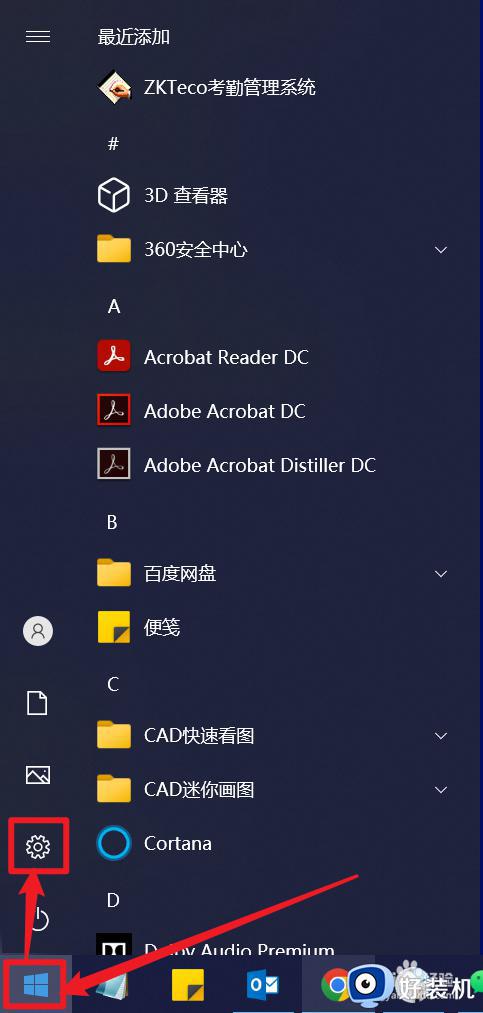
2、进入设置后找到选择网络和Internet点击进入。
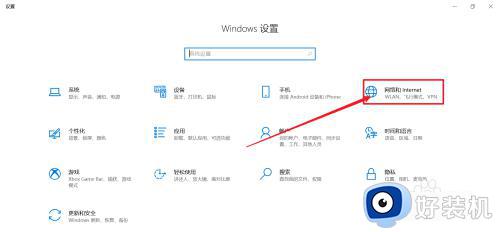
3、在状态下找到对应的网卡属性,点击属性进入。
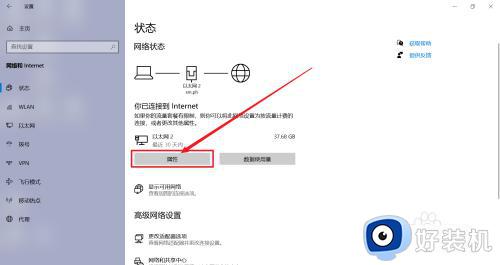
4、下拉查看对应的IP地址。
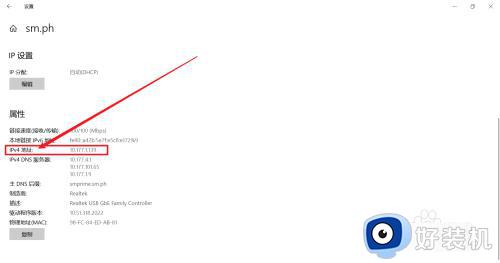
以上就是小编给大家讲解的win10系统怎么查看本机ip地址全部内容了,还有不清楚的用户就可以参考一下小编的步骤进行操作,希望本文能够对大家有所帮助。