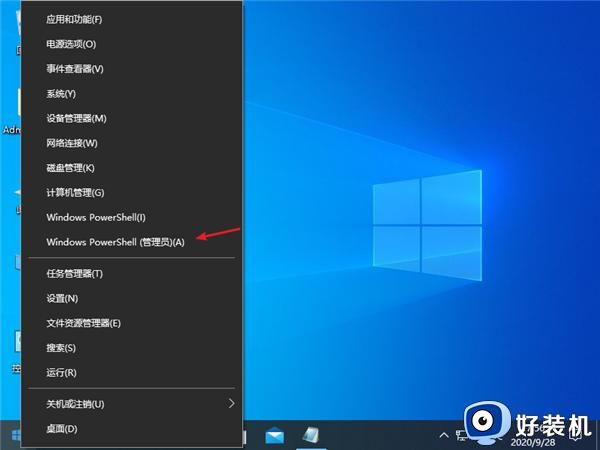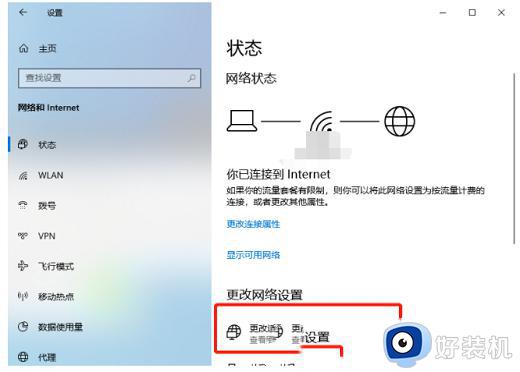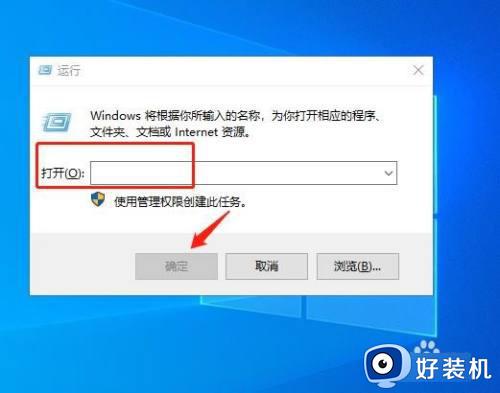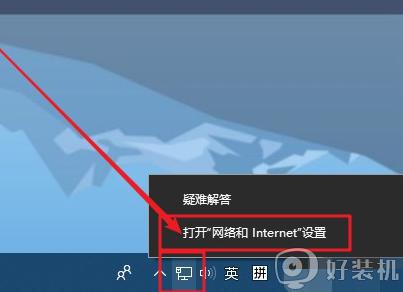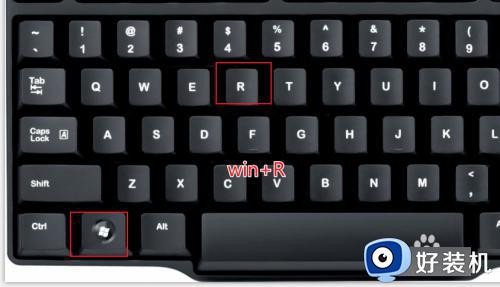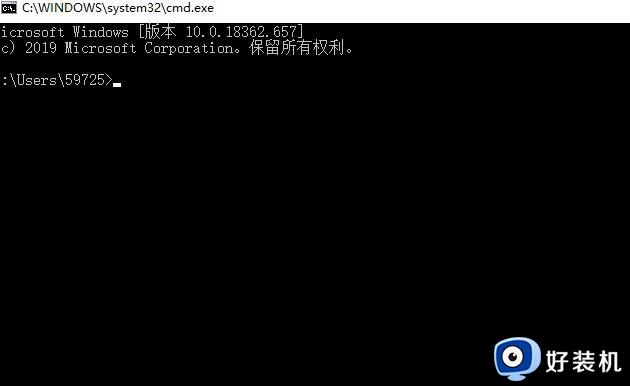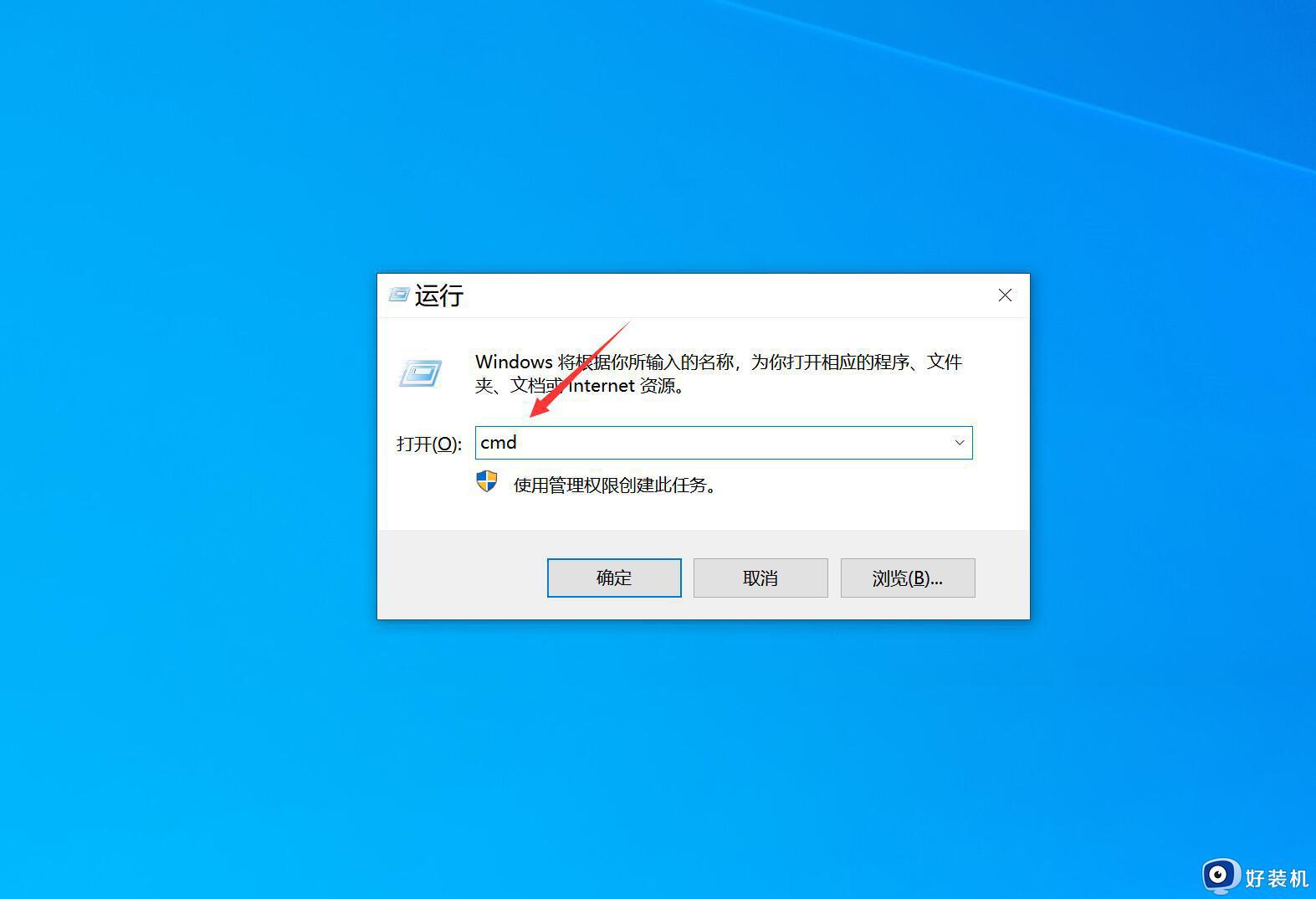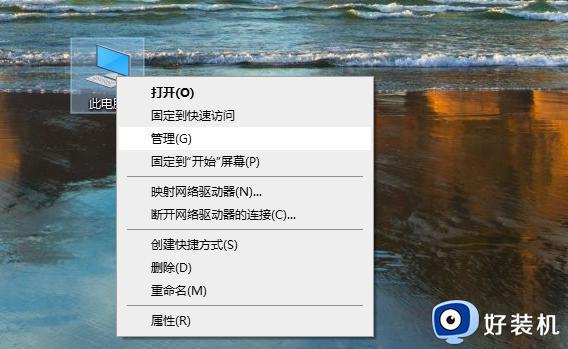win10提示dns异常 不能联网怎么办 win10的dns异常无法上网怎么解决
在使用精简版win10系统时,我们可能会遇到DNS服务器问题导致无法上网的情况,当我们尝试浏览网页时,经常会出现DNS连接出错的提示,让我们感到困扰。win10提示dns异常 不能联网怎么办呢?在本文中,我们将介绍win10的dns异常无法上网怎么解决的方法,帮助你恢复上网的畅快体验。
解决方法
1、选择最下角的开始菜单右击,在打开的菜单中选择【windows powershell(管理员)】选项,也有可能是【命令提示符(管理员)】。
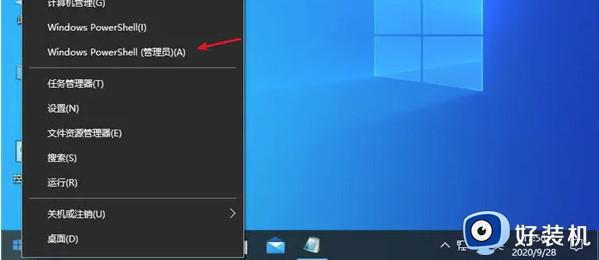
2、在命令提示符界面中先输入【ipconfig /flushdns】,再敲回车。
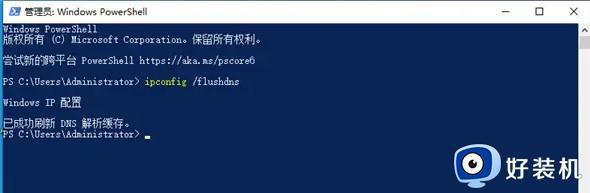
3、接着等待显示【Windows IP配置,已成功刷新DNS解析缓存】,再输入【netsh winsock reset】并敲回车。
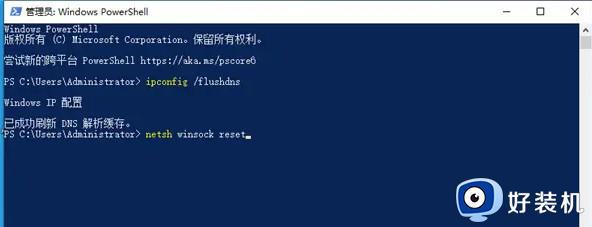
4、然后系统会提示【成功的重置Winsock目录】,我们这时需要关机重启电脑。
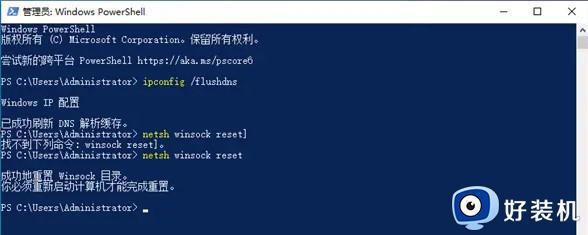
5、电脑开机后,选择左下角的网络图标右击选择【网络和共享中心】,然后单击连接后面的蓝色字体,接着在打开的界面中点击【属性】选项。
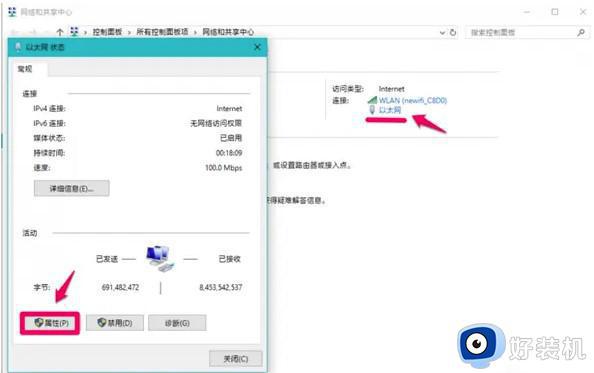
6、然后在打开的属性界面中找到并选择【Internet协议版本4(TCP/PV4)】,再点击【属性】。
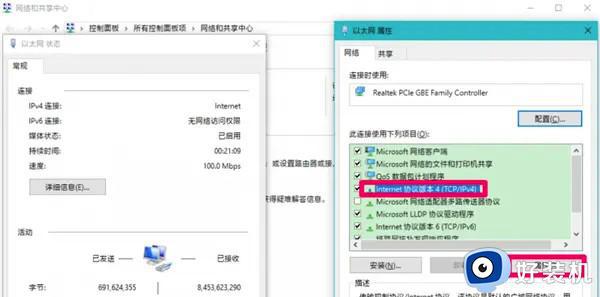
7、最后在【Internet协议版本4(TCP/PV4)属性】界面中选择【自动获取DNS服务器地址】,再点击【确定】即可。
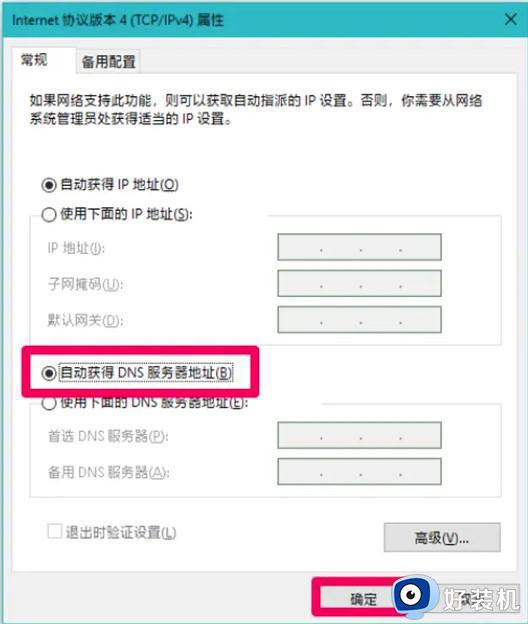
以上就是win10系统中DNS服务器问题导致无法上网的解决方案的全部内容,如果你也遇到同样的问题,可以参考我的方法进行处理,希望对大家有所帮助。