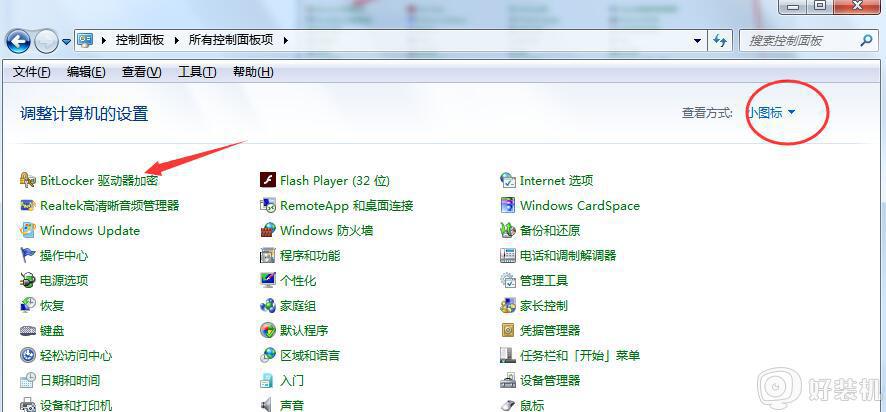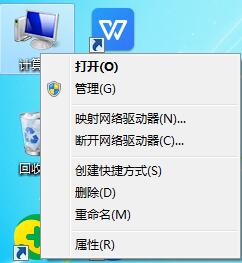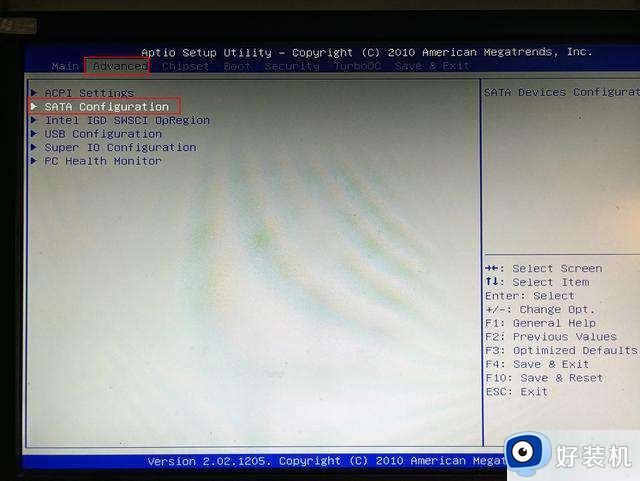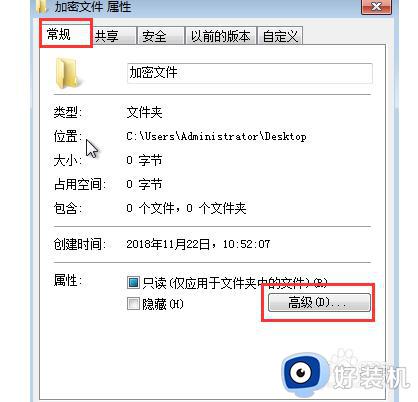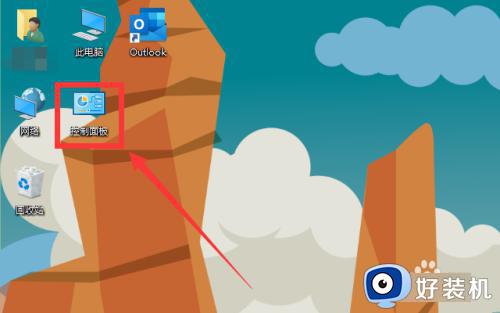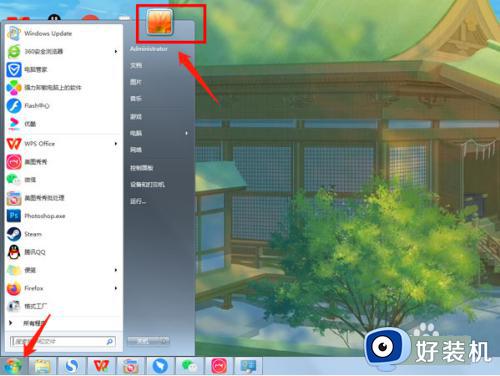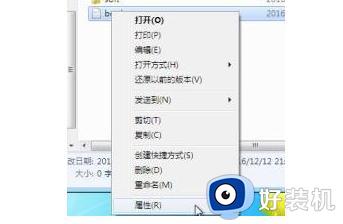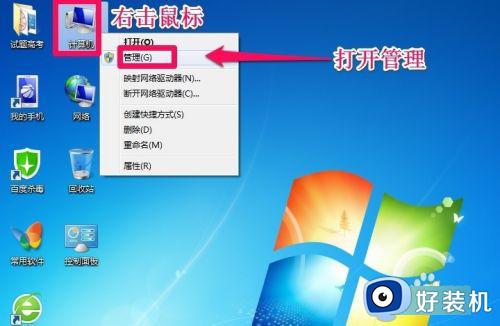win7电脑磁盘加密方法 win7硬盘加密怎样设置
很多时候,许多用户都会在win10电脑上来几盘游戏放松娱乐一些,而且越来越多的用户也将win10当做自己的游戏使用系统,可以说运行效果还是非常不错的,同时我们在运行的过程中也需要设置一下游戏模式,那么win10游戏模式怎么设置呢?这里小编就来告诉大家win10系统设置游戏模式方法。
具体方法:
第一步、在我们的电脑桌面上点击开始菜单,选择设置图标,如下图所示:
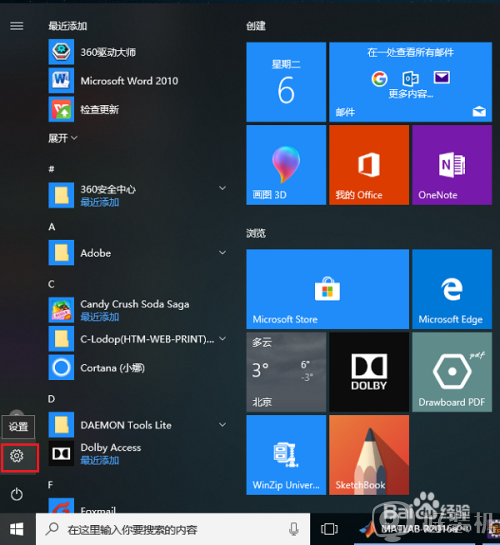
第二步、进去windows设置界面之后,点击游戏,如下图所示:
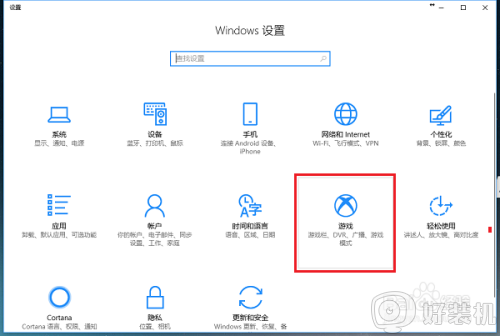
第三步、进去游戏设置的游戏栏界面之后,按win+G键打开游戏栏,如下图所示:
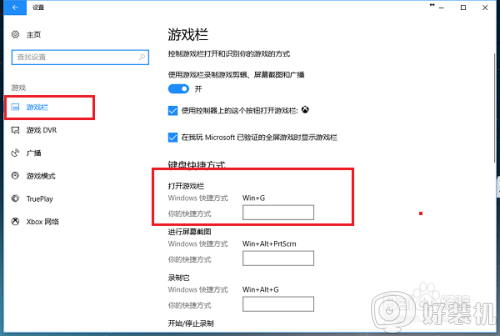
第四步、按win+G键打开之后,可以看到游戏模式默认是关闭的,如下图所示:
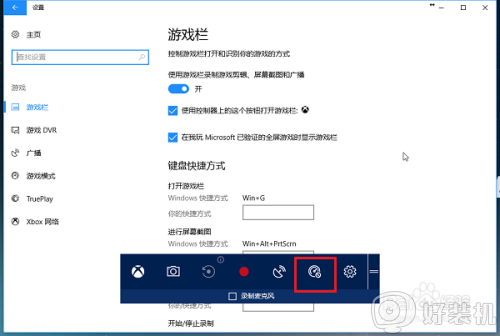
第五步、点击悬浮的游戏栏中游戏模式图标,可以看到已经打开了游戏模式,再次点击就进行关闭了,如下图所示:
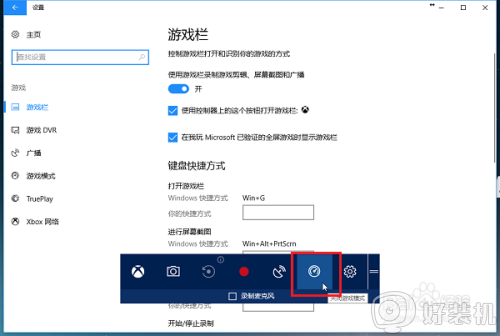
第六步、点击悬浮的游戏栏中设置图标,进去常规界面之后,将“对于此游戏使用比赛模式”勾选上,可以最佳体验玩游戏,如下图所示:
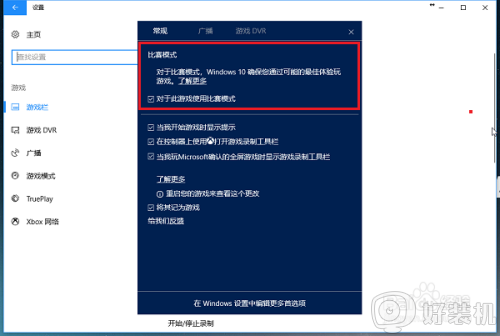
第七步、最后我们也可以看一下官网对游戏模式的介绍,如下图所示:
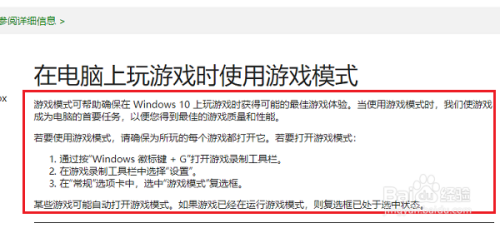
以上就是win10系统设置游戏模式方法了,还有不清楚的用户就可以参考一下小编的步骤进行操作,希望能够对大家有所帮助。