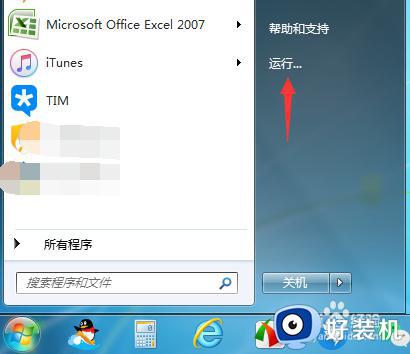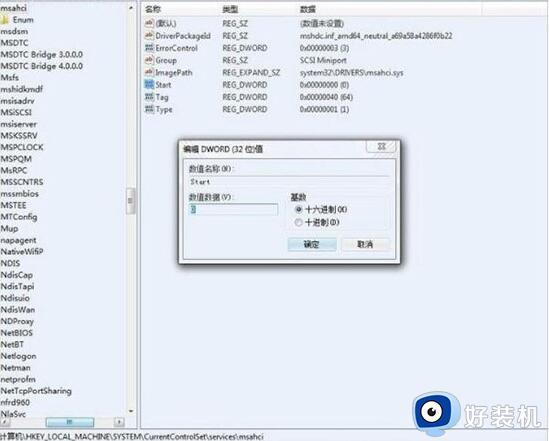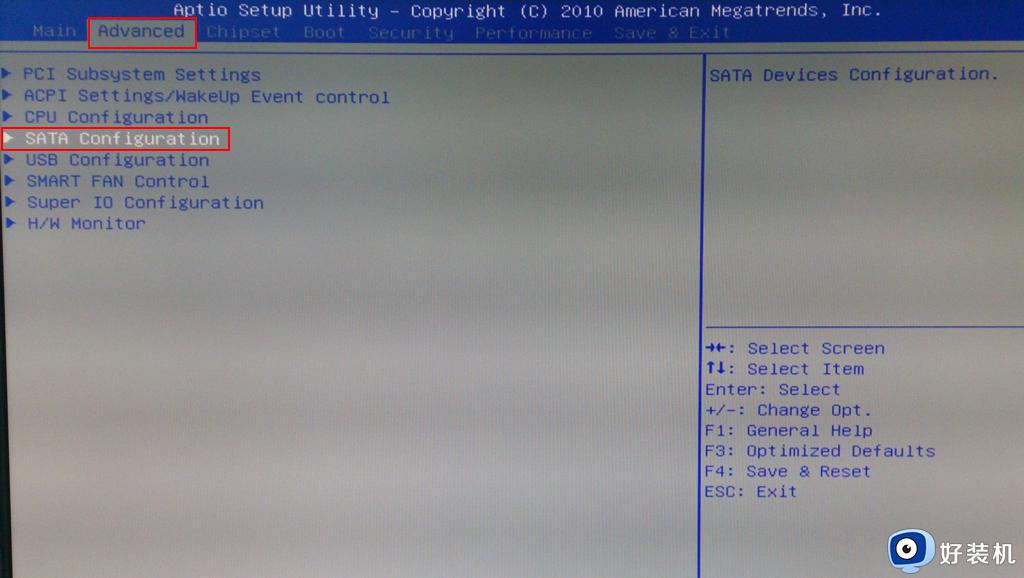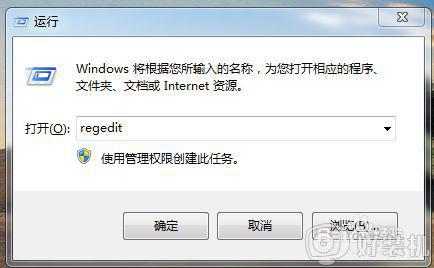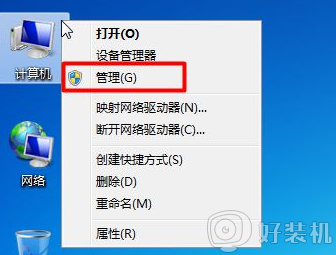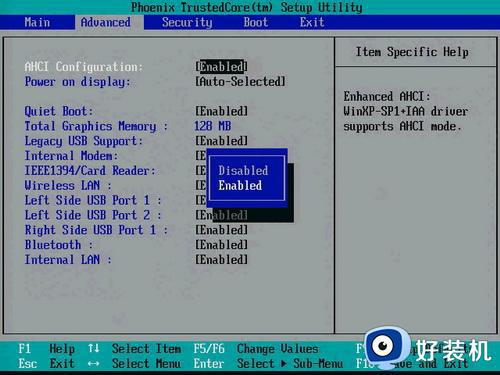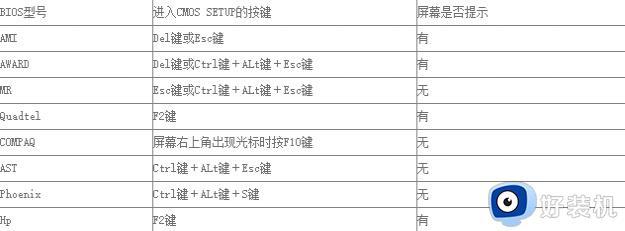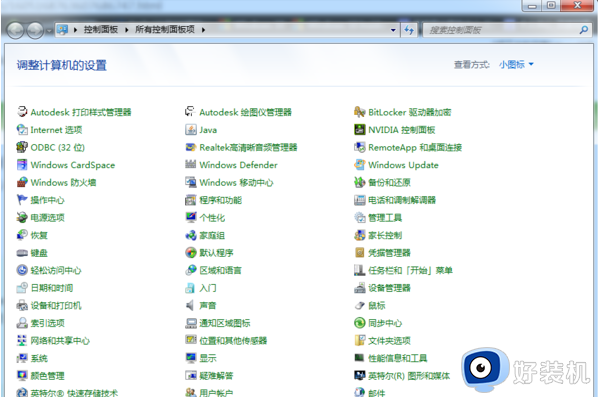win7电脑硬盘如何开启AHCI模式 win7开启AHCI硬盘模式怎么设置
时间:2022-11-07 14:45:02作者:xinxin
在win7家庭版电脑中,当开启AHCI模式后,能够缩短硬盘无用的寻道次数和缩短数据查找时间,让多任务下的磁盘能够发挥全部的性能,同时在win7电脑开启AHCI硬盘模式后,大约可增加30%的固态硬盘读写性能,那么win7电脑硬盘如何开启AHCI模式呢?今天小编就来告诉大家win7开启AHCI硬盘模式设置方法。
推荐下载:win7精简版下载64位
具体方法:
1、开机按Del或F2进入BIOS界面,按上下左右键选中Advanced-->SATA Configuration,回车。
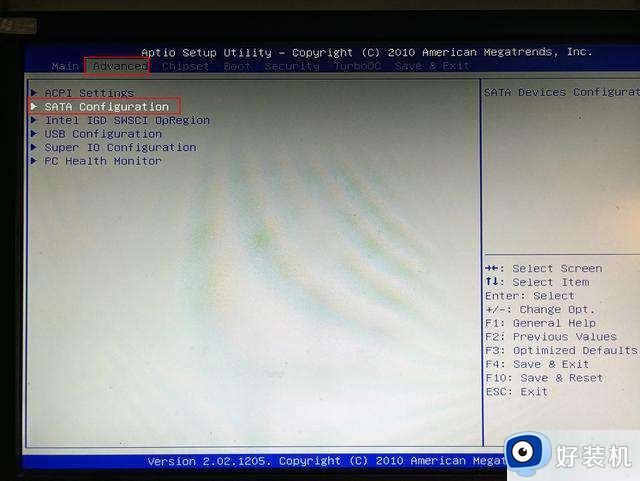
2、进入SATA Configuration界面,向下选中SATA Mode回车。
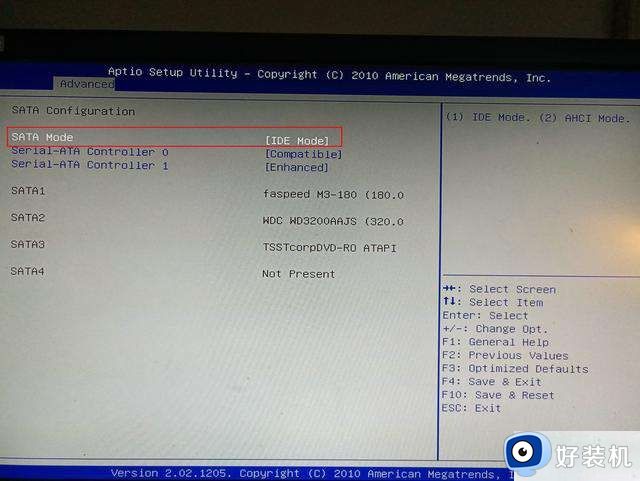
3、向下选中AHCI Mode,回车。
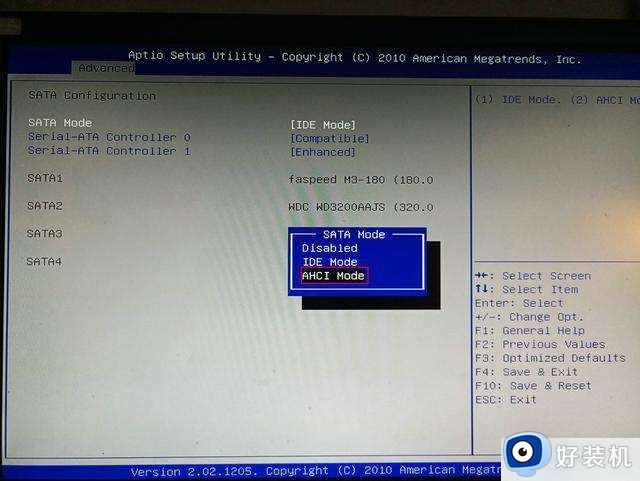
4、可以看出SATA Mode这儿已经变成了AHCI Mode,按F10保存后,重启。
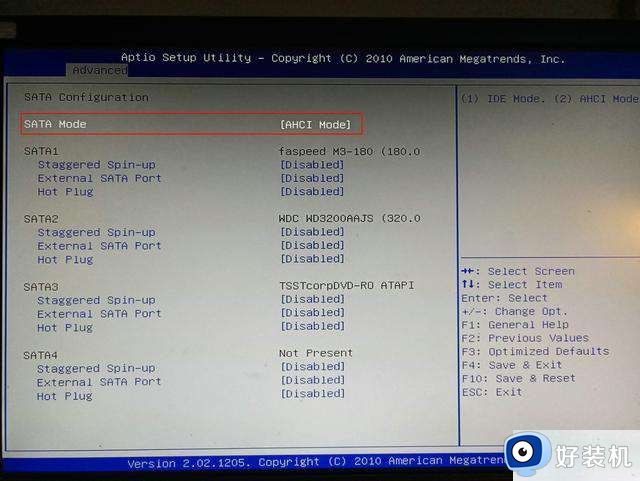
上述就是小编给大家介绍的win7开启AHCI硬盘模式设置方法了,有需要的用户就可以根据小编的步骤进行操作了,希望能够对大家有所帮助。