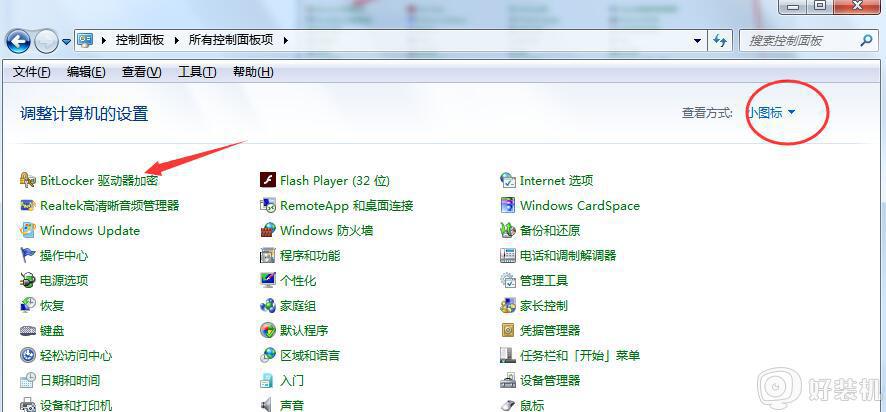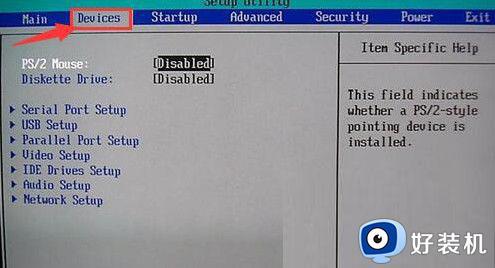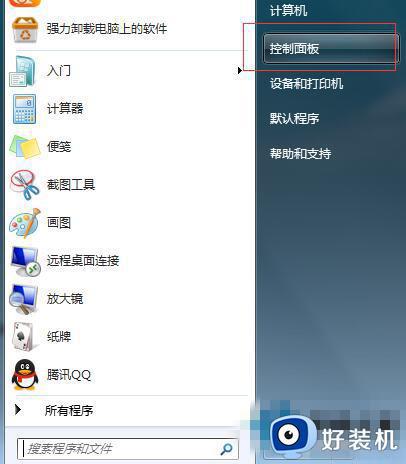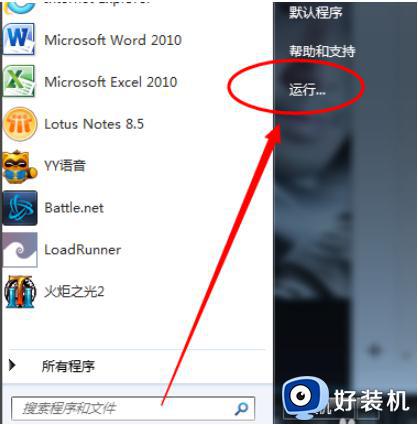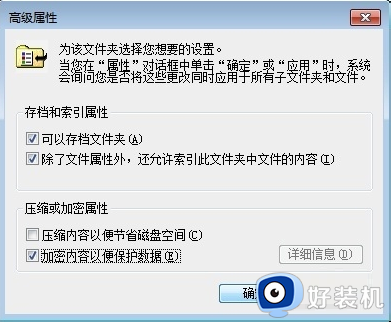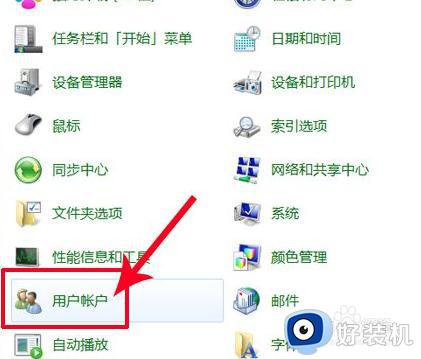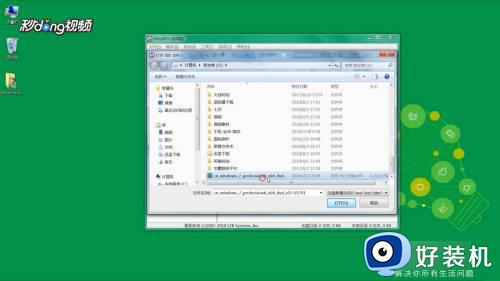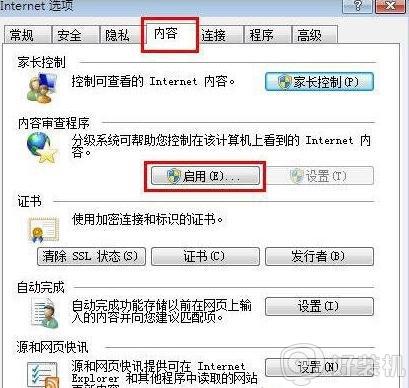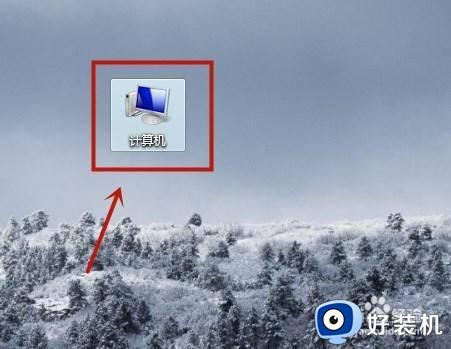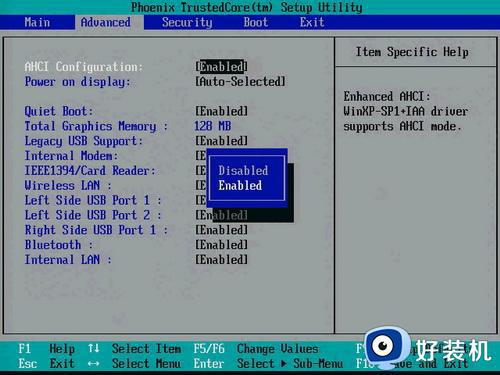windows关闭bitlocker驱动器加密设置方法 windows如何取消bitlocker驱动器加密
因为在windows系统中自带有bitlocker驱动器工具的缘故,所以用户也能够实现对电脑硬盘分区进行加密设置,然而当用户想要将windows电脑中设置的bitlocker驱动器加密取消时却不懂得设置,对此windows如何取消bitlocker驱动器加密呢?以下就是有关windows关闭bitlocker驱动器加密设置方法。
具体方法如下:
1、桌面双击"控制面板"。
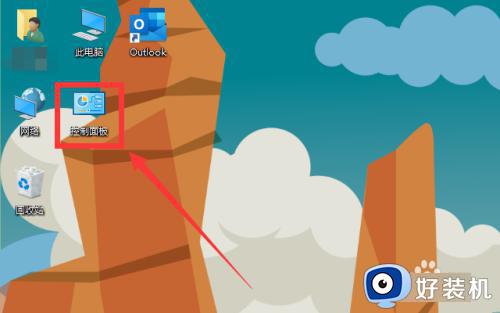
2、在"控制面板"窗口
①点击"查看方式"
②弹出选项中选择"大图标"或"小图标"
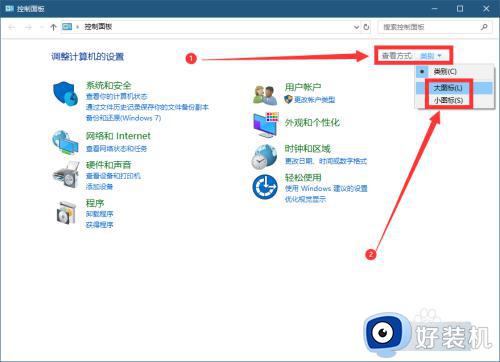
3、在"大图标"或"小图标"视图,找到并点击"BitLocker驱动器加密"。
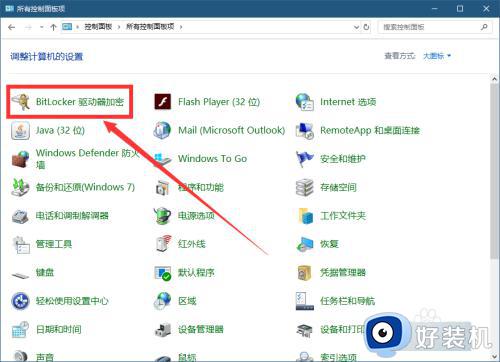
4、在"BitLocker驱动器加密"窗口
①选中需要关闭BitLocker的磁盘(F:),磁盘(F:)显示: BitLocker已启用(已锁定)
②点击"解锁驱动器"
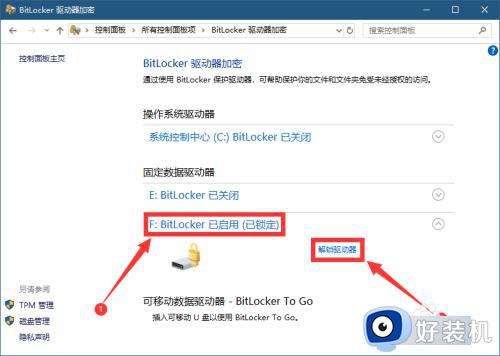
5、弹出窗口中
①输入解锁密码
②点击"解锁"按钮
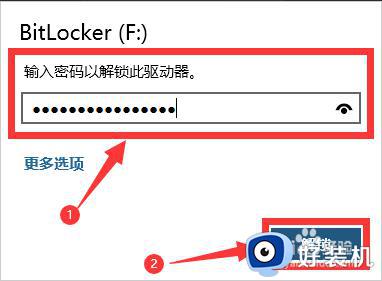
6、解锁驱动器成功后,磁盘(F:)显示: BitLocker已启用,下方菜单中,选中"关闭BitLocker"选项
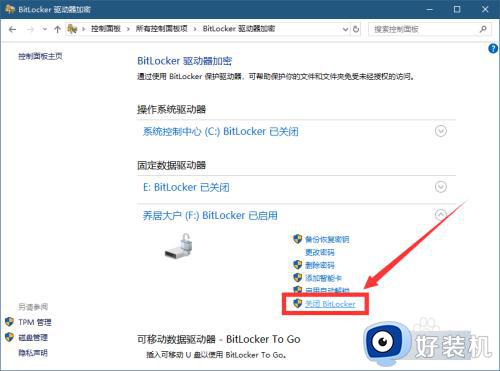
7、在弹出的窗口中,点击"关闭BitLocker"按钮。
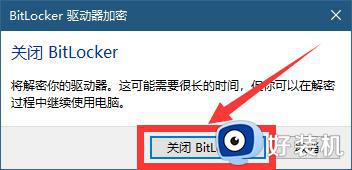
8、关闭BitLocker成功后,磁盘(F:)显示:BitLocker已关闭。
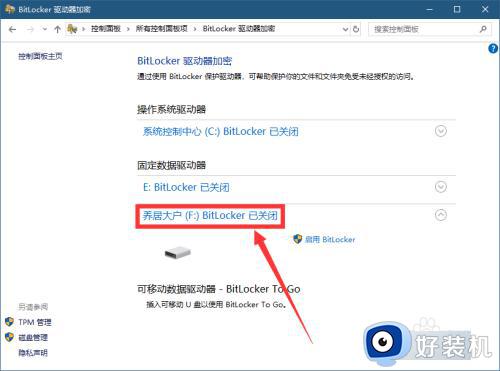
以上就是小编给大家介绍的windows关闭bitlocker驱动器加密设置方法了,还有不懂得用户就可以根据小编的方法来操作吧,希望本文能够对大家有所帮助。