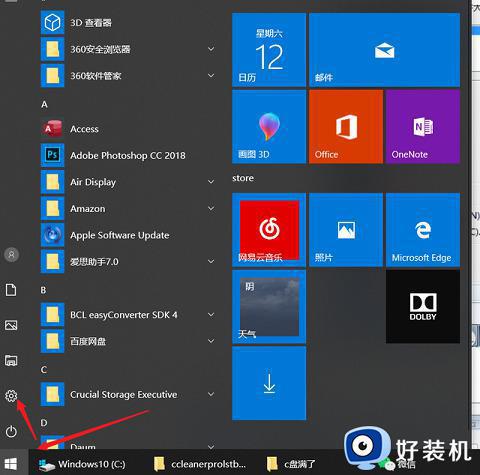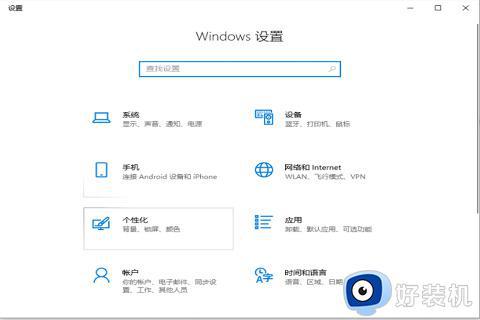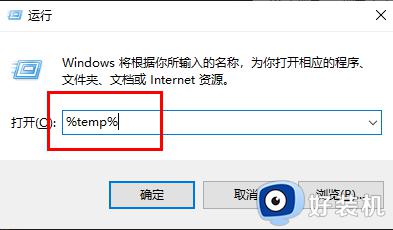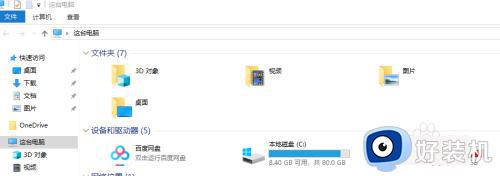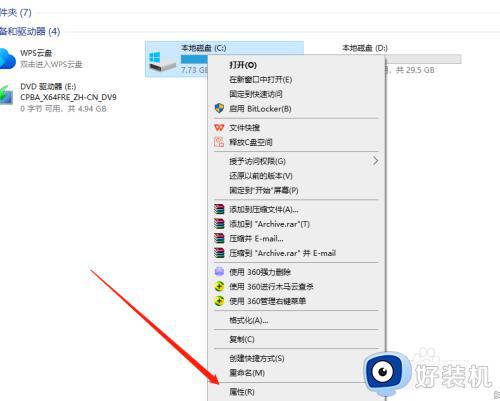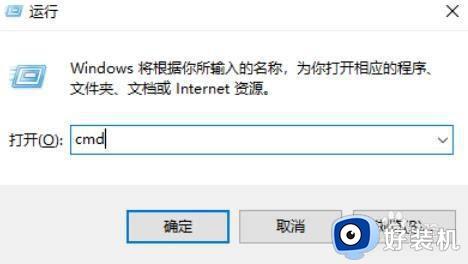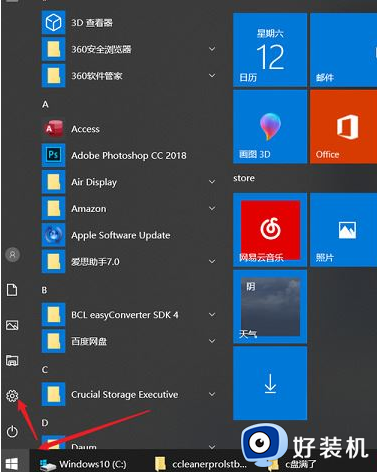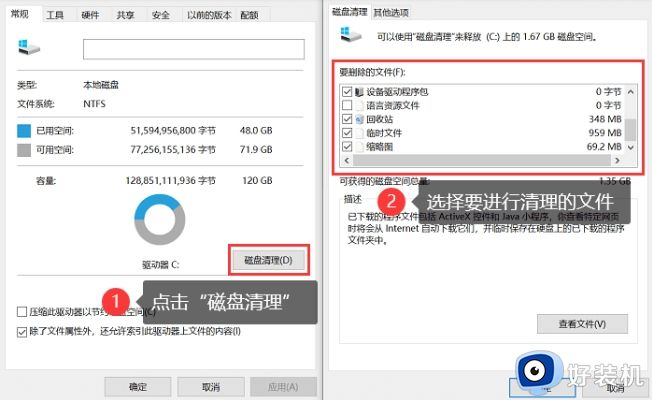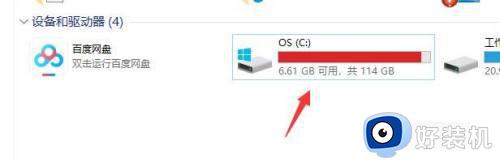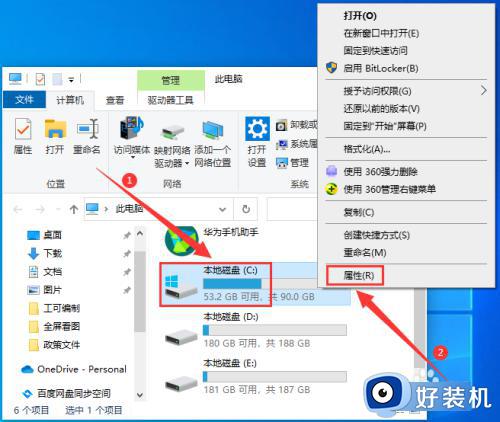windows10的c盘满了怎么清理 windows10电脑c盘满了清理技巧
在长时间使用windows10电脑的过程中,很多用户难免会因为没有及时对系统中垃圾文件进行清理的缘故,从而导致windows10系统c盘出现内存不足的情况,导致系统运行卡顿现象严重,对此windows10的c盘满了怎么清理呢?下面小编就来教大家windows10电脑c盘满了清理技巧。
推荐下载:深度技术win10下载
具体方法:
方法一:磁盘清理
1、鼠标右键点击C盘,然后选择【属性】打开。
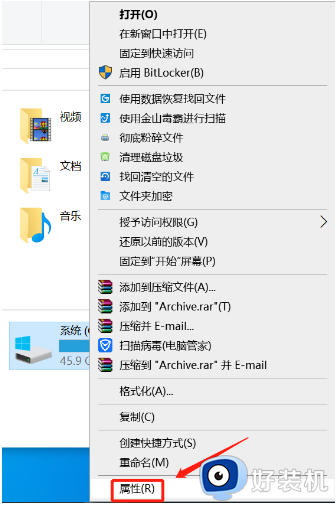
2、继续点击【磁盘清理】。
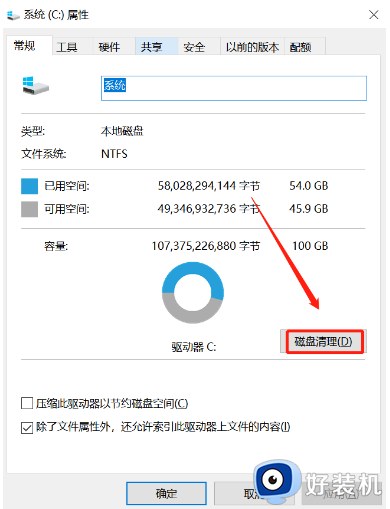
3、然后就可以选择需要删除的文件进行【确定】,等待磁盘清理完成即可。
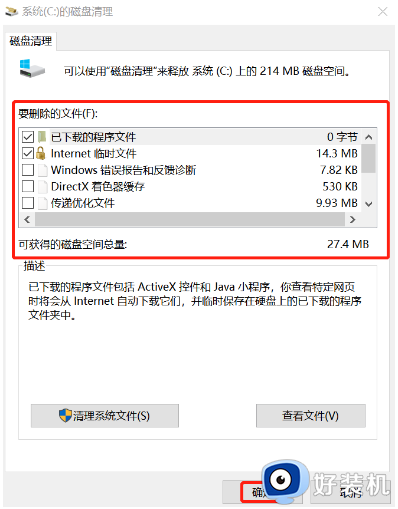
方法二:清理浏览器临时文件
1、点击【开始】菜单,选择系统的【控制面板】打开。
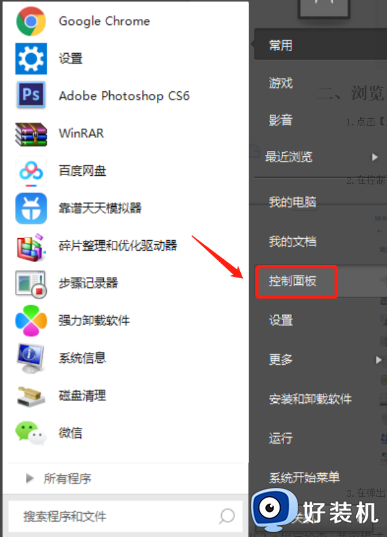
2、点击【Internet选项】进入。
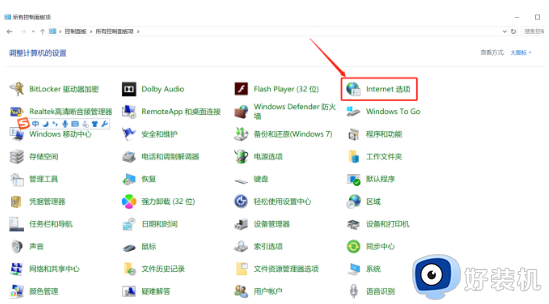
3、继续点击属性内的【高级】选项卡,勾选【关闭浏览器时清空Internet临时文件夹】并点击确定即可。
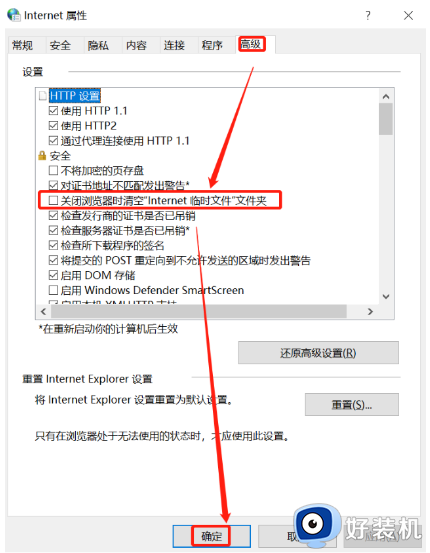
方法三:借助电脑管家工具轻松快速清理
通过以上的方法都可以对C盘进行垃圾的清理,不过操作起来相对麻烦。我们可以借助些好用的电脑管家工具快速清理,比如360安全卫士等。只需打开软件,点击电脑清理即可。
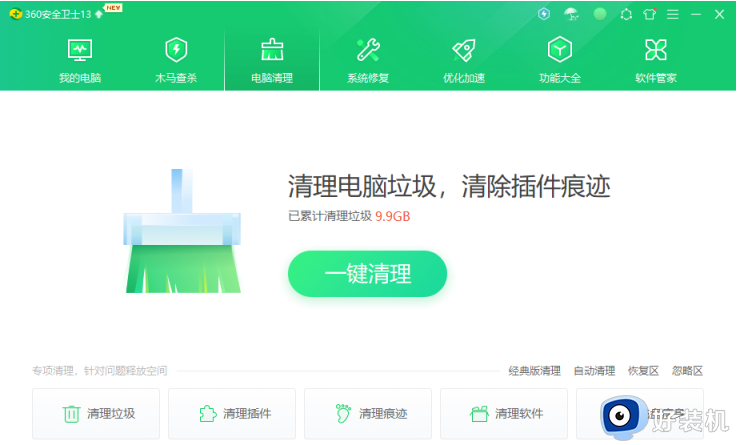
以上就是小编给大家分享的一篇windows10电脑c盘满了清理技巧了,还有不懂得用户就可以根据小编的方法来操作吧,希望能够帮助到大家。