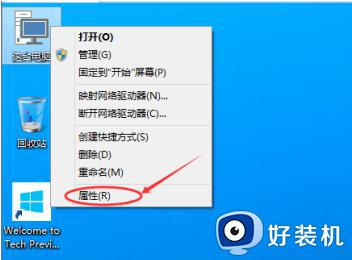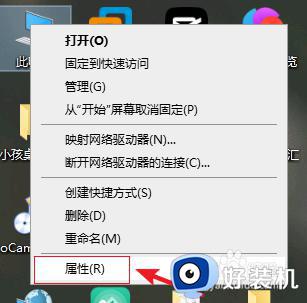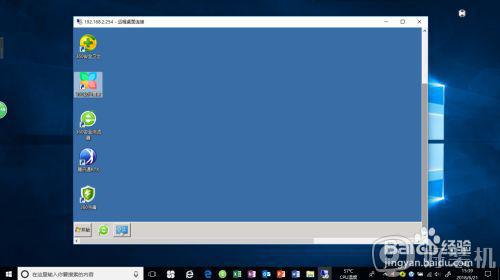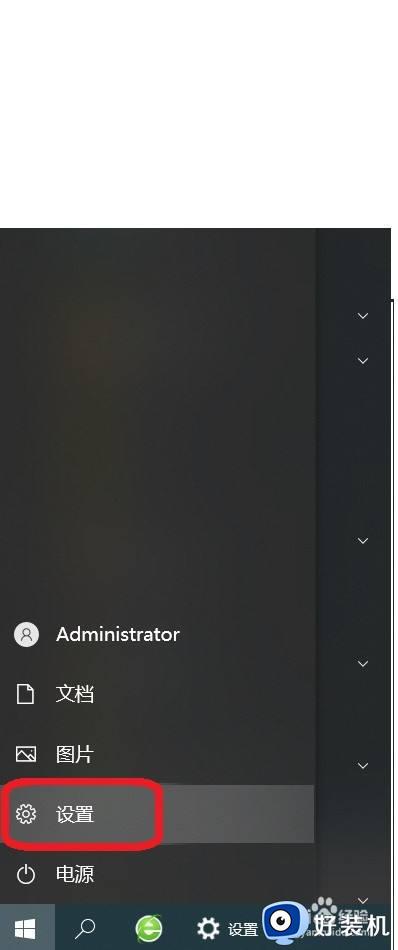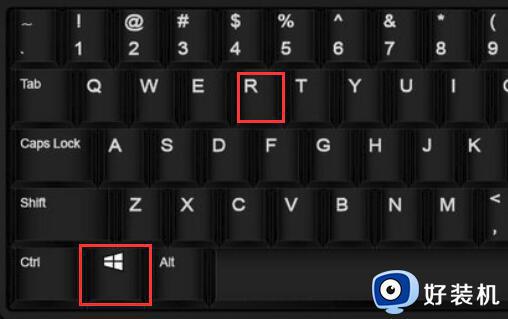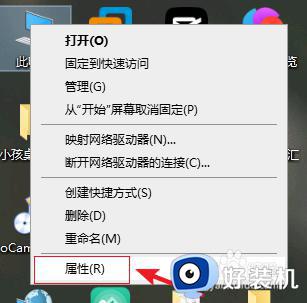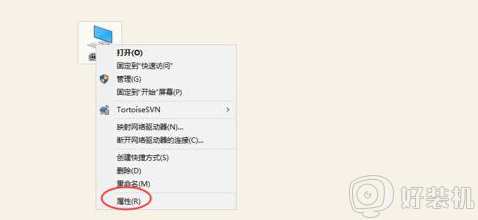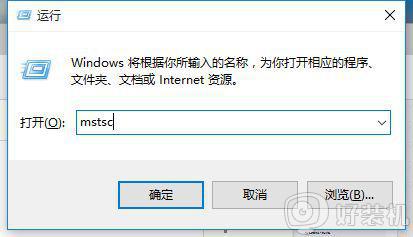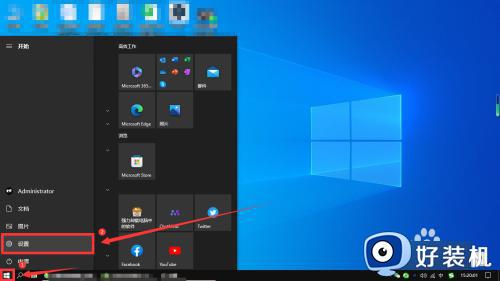win10开启远程访问的步骤 win10怎么启用远程访问
时间:2024-05-21 10:45:34作者:huige
远程连接桌面是电脑中的一个功能,很多人都会开启它来远程操控其他电脑,默认情况下是关闭的状态,可是有很多win10旗舰版系统用户并不知道怎么启用远程访问,其实操作方法不会难,接下来就由笔者给大家详细介绍一下win10开启远程访问的步骤供大家参考。

具体步骤如下:
1、右键Win10系统桌面上的“这台电脑”,然后选择“属性”,如下图所示。
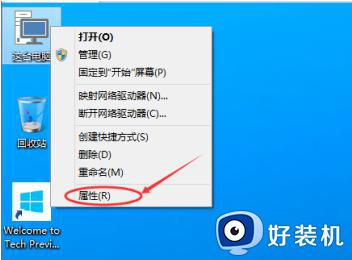
2、点击系统设置窗口左侧导航上的“远程设置”,如下图所示。
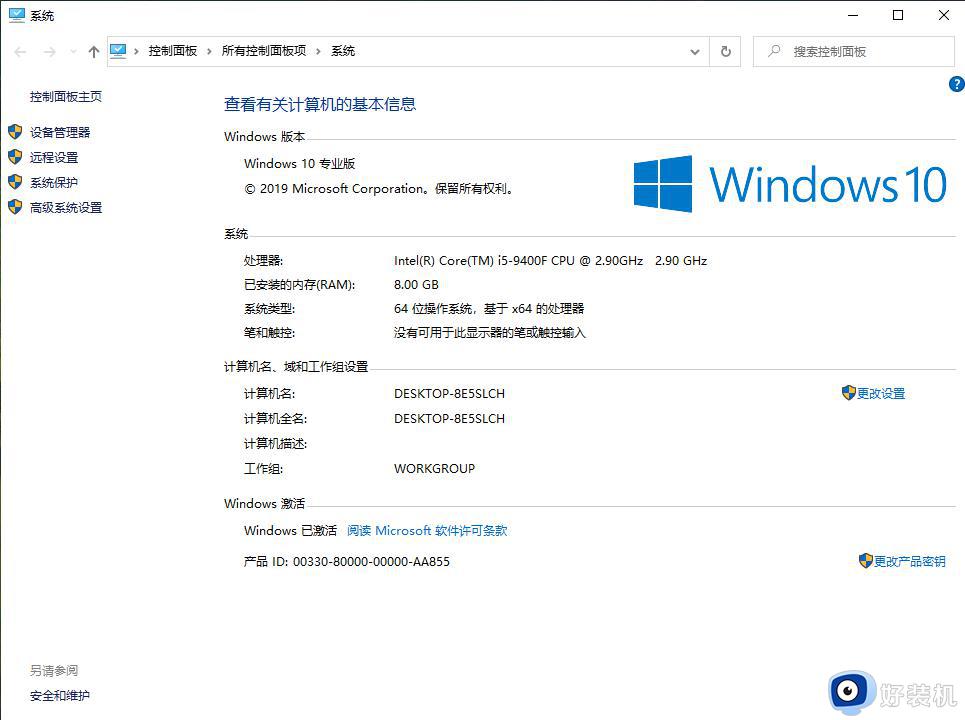
3、点击进入系统属性对话框,将下远程协助下的“允许远程协助连接这台计算机”的选项勾选中,这样本台电脑的远程桌面就允许远程连接到计算机了。
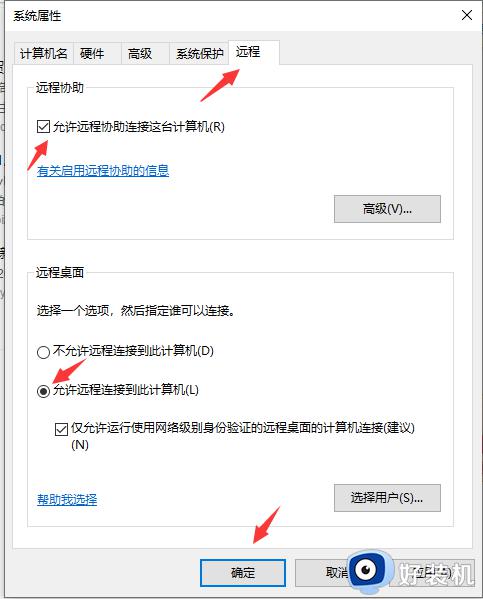
4、点击远程桌面用户窗口下面的添加,进行添加远程连接用户,如下图所示。
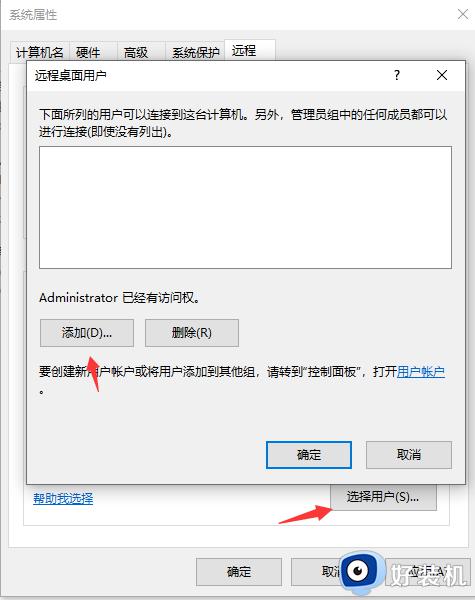
5、在选择用户窗口里添加你想要的用户,添加成功的用户才有权限远程访问你的电脑。
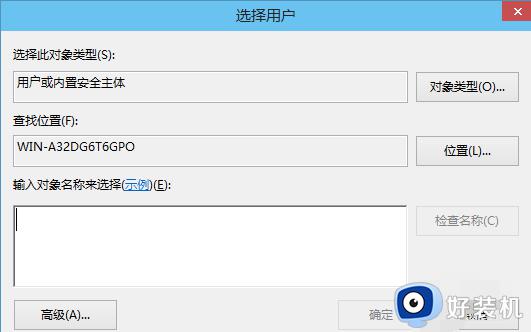
以上就是win10怎么启用远程访问的详细内容,大家如果有需要的话,不妨可以参考上述方法步骤来进行开启,希望帮助到大家。