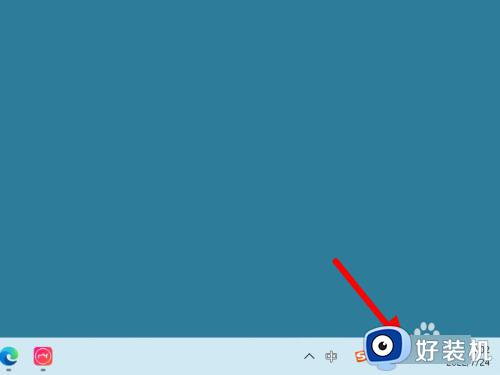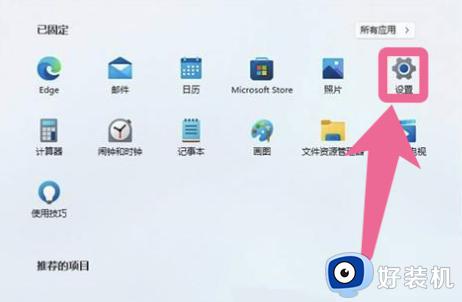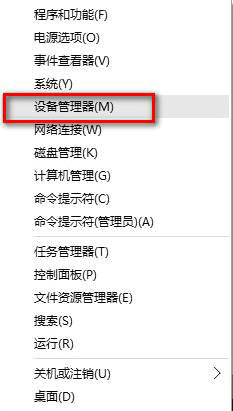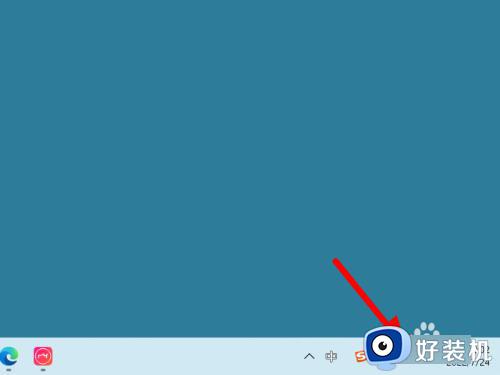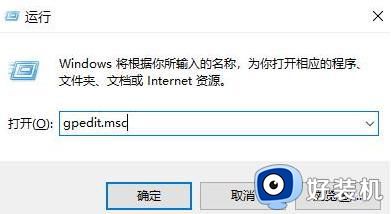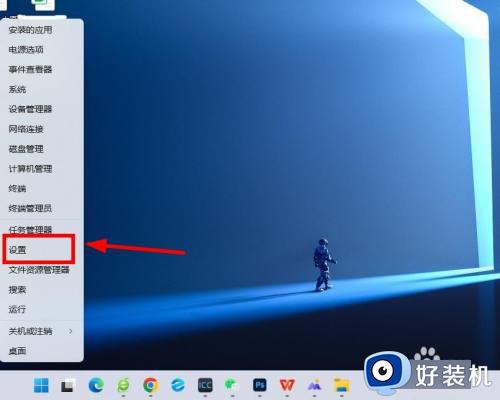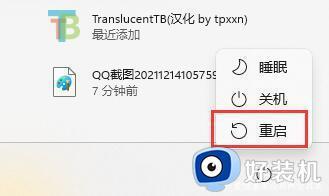win11系统音频设备被禁用怎样修复 win11音频设备无法使用恢复方法
win11系统音频设备被禁用怎样修复,近日不少微软win11系统用户反映,在使用电脑时发现音频设备被禁用,这给用户的正常使用带来了不小的困扰。不过不用担心,这种问题的解决方法其实并不复杂。下面我们就一起来了解一下win11音频设备无法使用恢复方法吧。
win11音频设备无法使用恢复方法
方法一:
1、首先,右键点击系统托盘图标中的声音,在打开的选项中,选择声音问题疑难解答。

2、接着,系统会自动打开疑难解答窗口,检测声音问题,以及给出相应的解答建议。
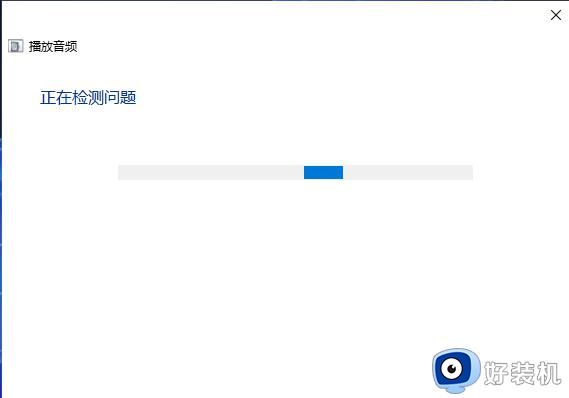
3、如果疑难解答没有检查出相关的声音问题,在详细的检查报告中也没有给出任何修改建议,那只能考虑使用其它方法解决。
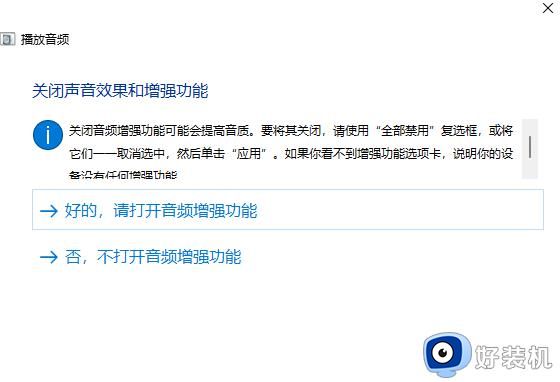
方法二:
1、右键点击任务栏右下角的声音图标,在打开的选项中,选择声音设置。
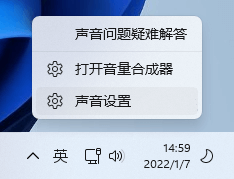
2、系统声音设置窗口,找到并点击扬声器。
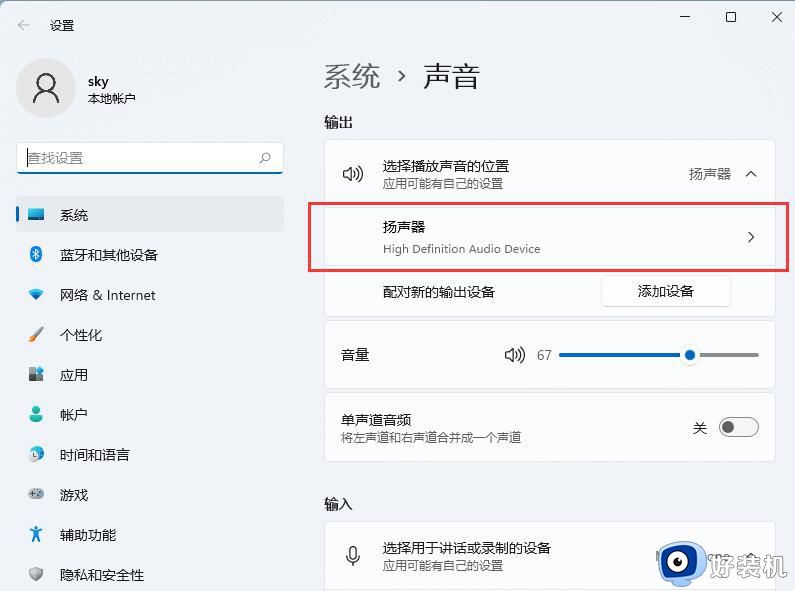
3、当前路径为:系统》声音》属性,尝试调一下输出设置下的音量。
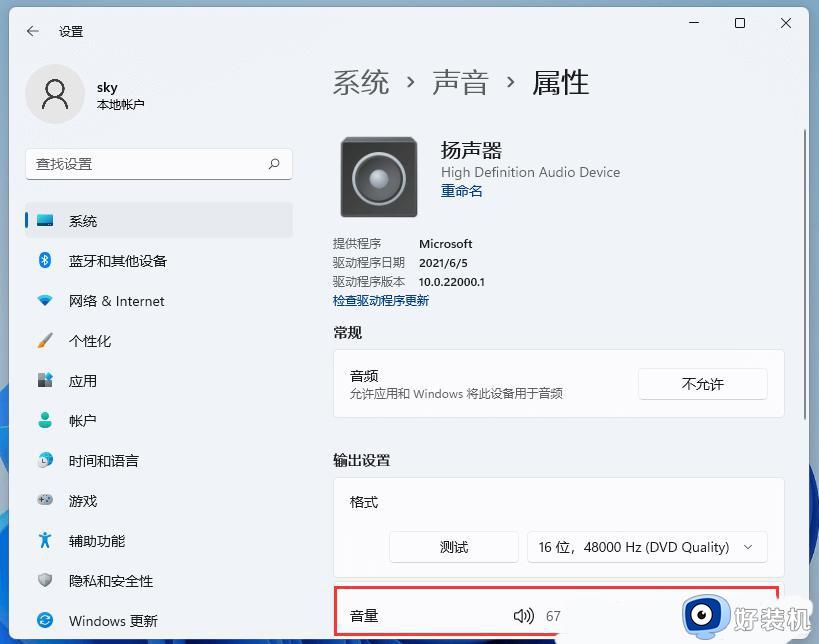
4、调过之后,还没有声音的话,可以点击检查驱动程序更新。
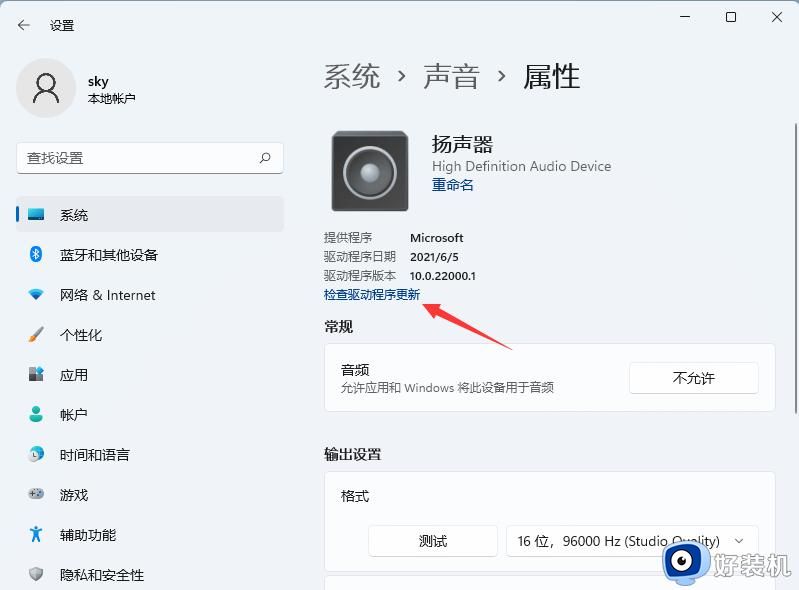
5、这时候会跳转到Windows 更新,如果有更新,可以尝试进行更新。
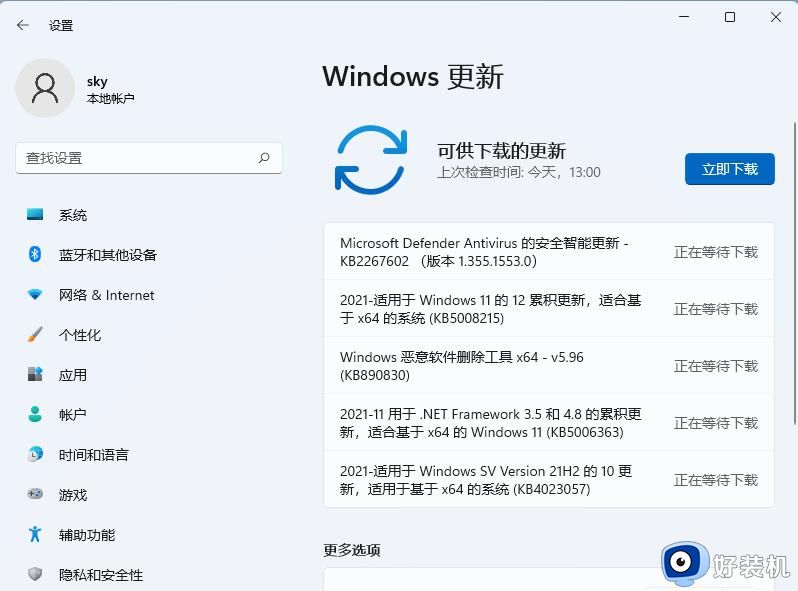
6、扬声器没声音,有可能跟声卡驱动有关,可以使用驱动精灵,对声卡驱动重新安装或更新。
以上就是解决win11系统音频设备被禁用的全部内容,如果您遇到了这种问题,可以尝试按照这些方法解决,希望这些方法能够对您有所帮助。