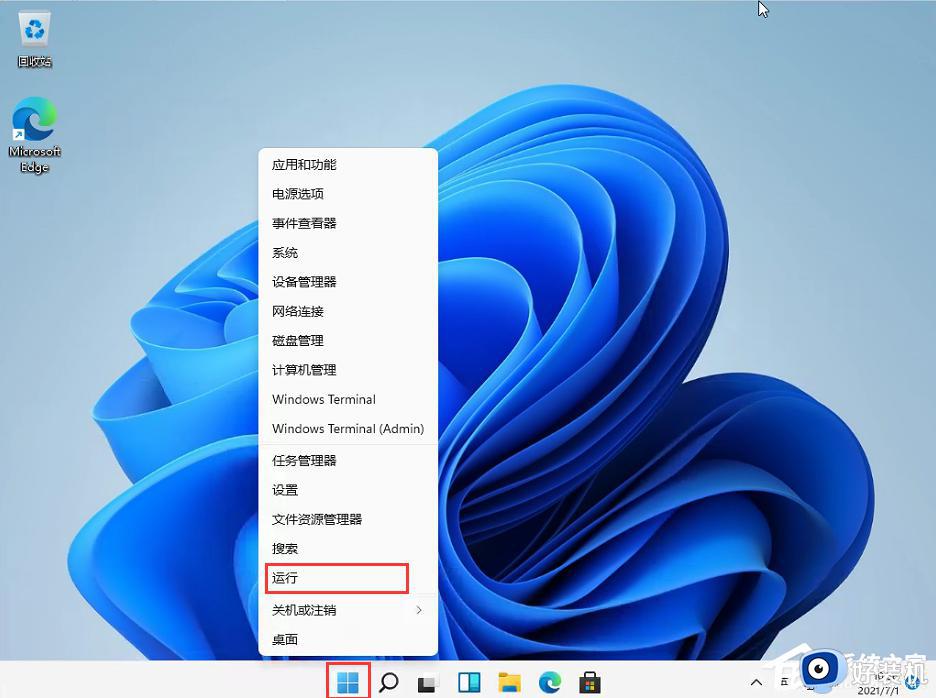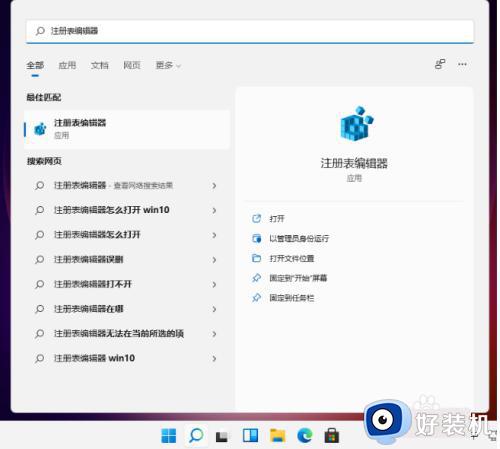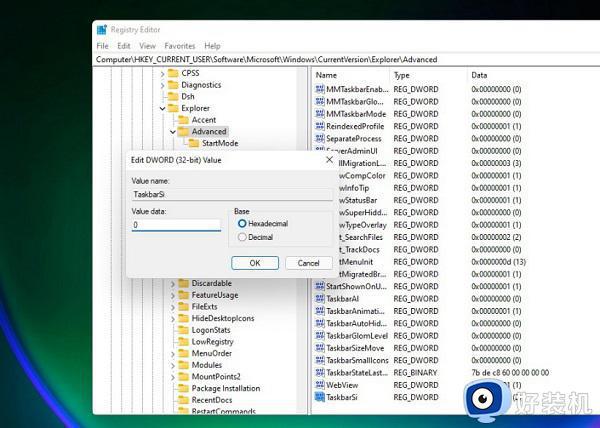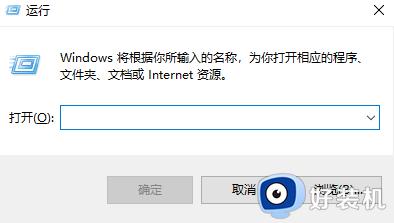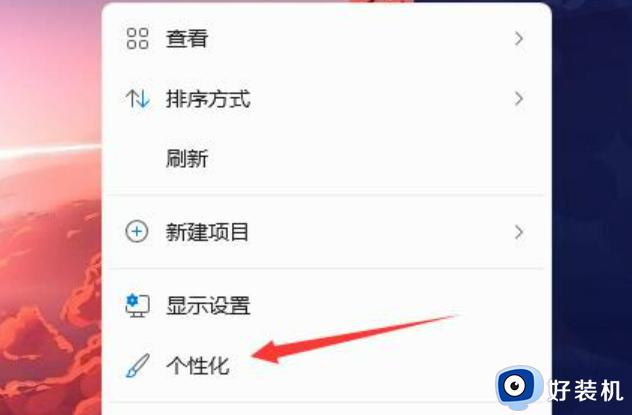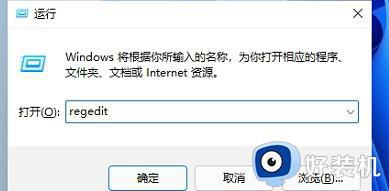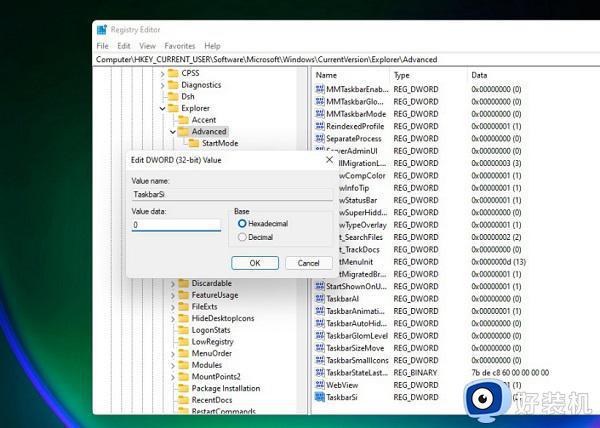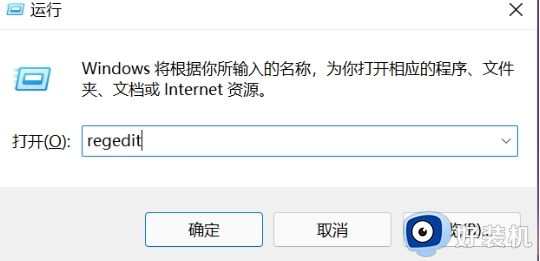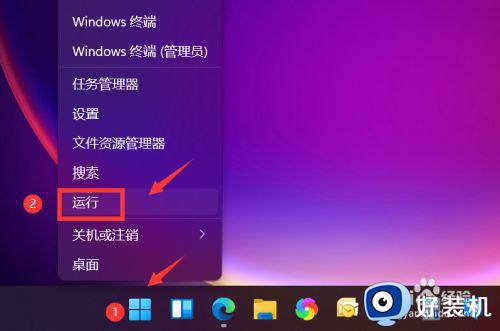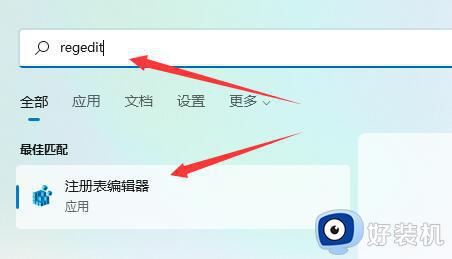win11怎么调整任务栏高度 win11调整任务栏高度的方法步骤
时间:2024-02-06 10:39:00作者:mei
正常情况下,win11系统任务栏高度是默认设置好的,有了任务栏可以让我们更好的进行办公操作。有些用户觉得任务栏高度太高,看起来不协调,想要重新进行调整,那么win11怎么调整任务栏高度?我们可以参考下文方法进行调整。
具体方法如下:
1、"win+i"快捷键开启运行,输入"regedit"回车打开。
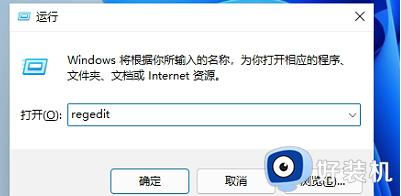
2、进入注册表的页面后,将"HKEY_CURRENT_USERSoftwareMicrosoft WindowsCurrentVersionExplorerAdvanced"复制粘贴到上方地址栏中并回车定位到此。右击"Advanced"文件夹,选择"新建"一个"DWORD值"。并将其命名为"TaskbarSi"。
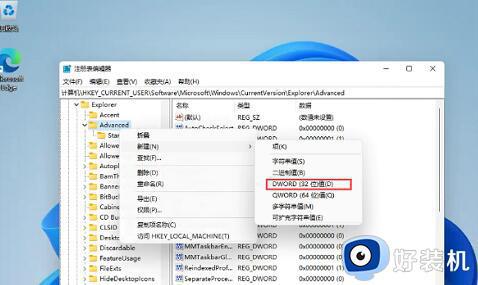
3、然后双击"TaskbarSi",在给出的窗口中。将"数值数据"改为"0",最后点击"确定"保存。
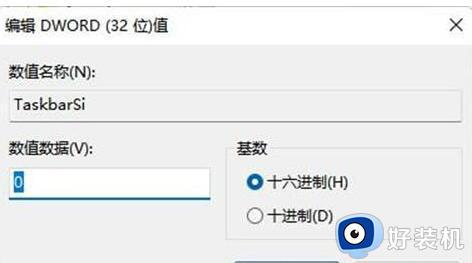
4、这样下方的任务栏就会变小了。

上述分享win11调整任务栏高度的方法步骤,要调整任务栏高度的用户,可以按照本文步骤操作。